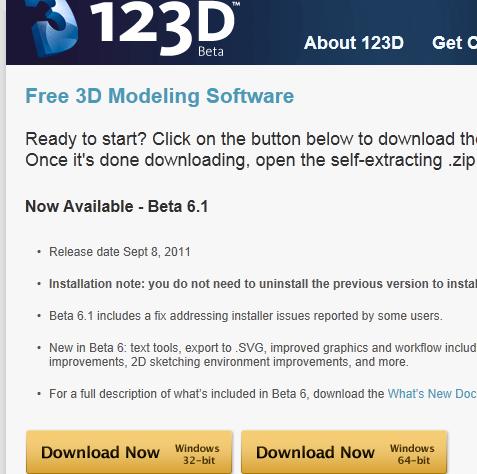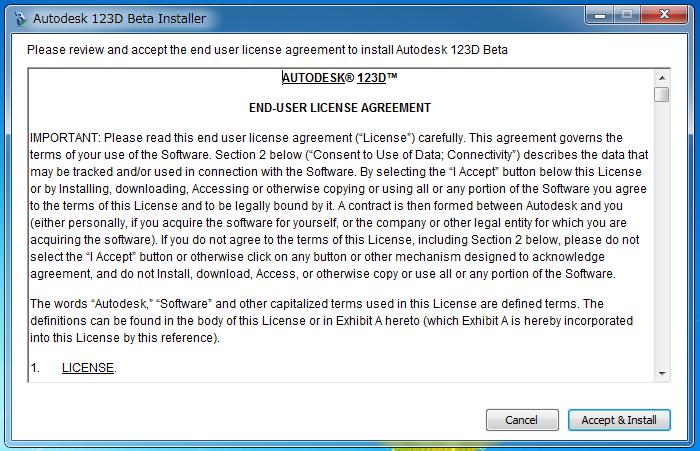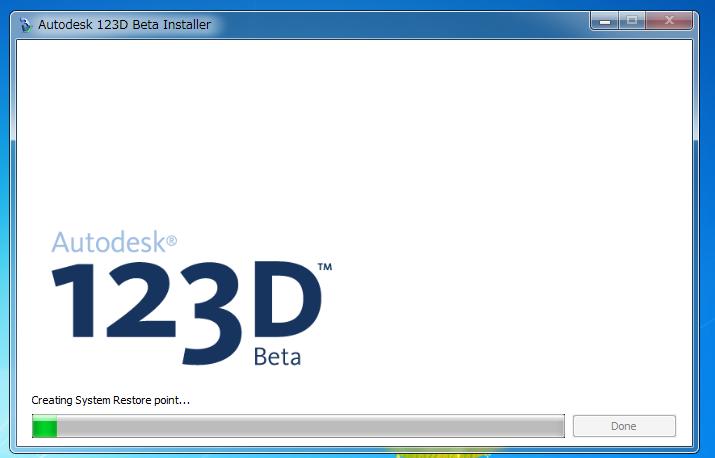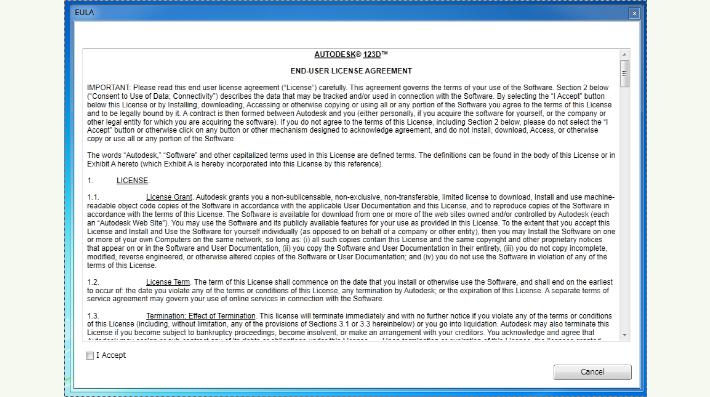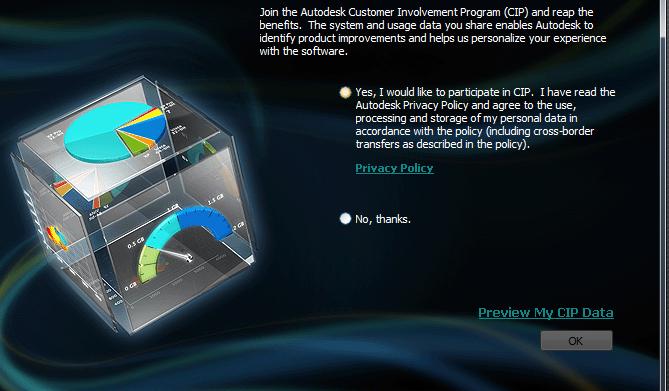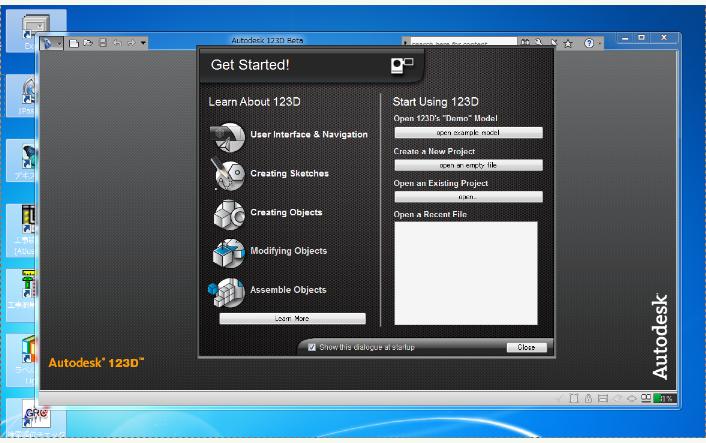|
|||||||
 |
|||||||
2018/05/02 Autodesk(オートデスク)は無償3D CADツール「123Dシリーズ」の新規サービス提供を2017年3月31日で終了しました。 123Dシリーズの機能は、同社のコンシューマー向け3D CADツール「Tinkercad」に統合されます。
Autodesk123Dについて Autodesk123Dとはbeta版のフリー3Dモデリングソフトのようです。
ダウンロード方法
Windows7の場合は保存を選択すると以下のようになりダウンロードが開始されます。混み具合にもよりますが、10分くらいかかりました。
なぜかダウンロードしたユーザーが少ないので危険だよ!というメッセージが出ましたが気にしないで進めます。
インストール方法 ダウンロードしたファイルを(autodesk_123d_2012......exe)ダブルクリックします。 下図の様になりますので"Accept & Install"をクリック。
インストールが開始されます。右まで緑色のバーが動いたらDONEをクリックします。これでインストールが完了しました。
Autodesk123Dの実行方法 それではプログラムを実行します。WindowsスタートからAutodesk 123Dをクリックします。以下のような画面になりますので" I Accept"にチェックを付けて"OK"をクリックします。
30秒くらい下の画面のままになりますが、慌てないで待ちます。
しばらくすると下図が表示されますのでNO Thanksのチェックを付けてOKをクリックします。
とりあえずこんな感じの画面になりました。
|
||