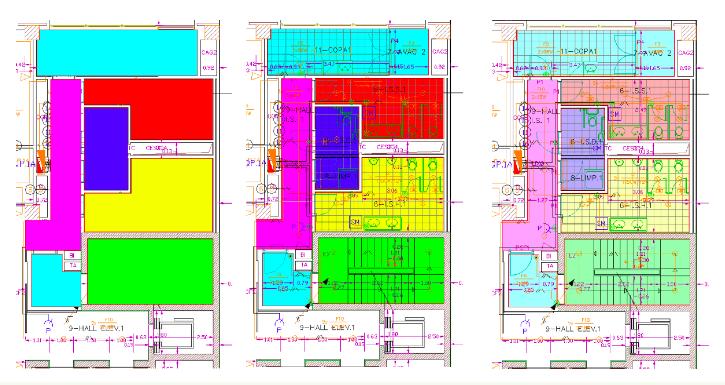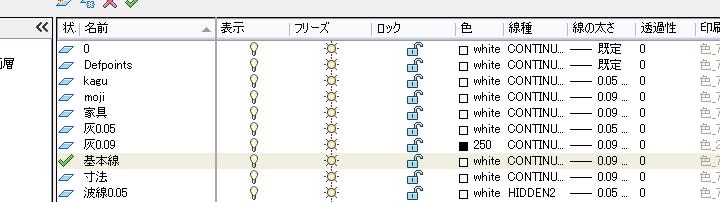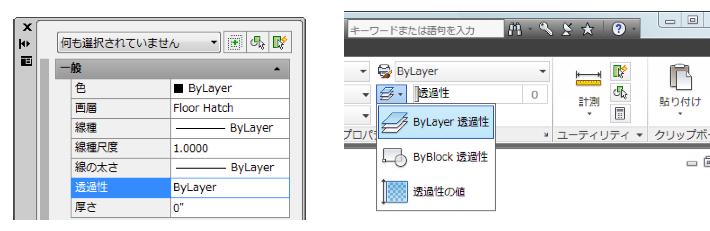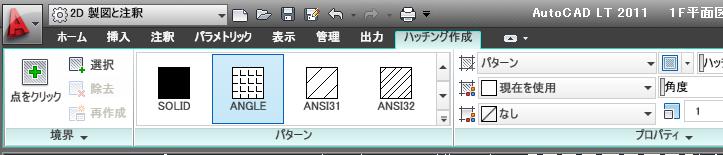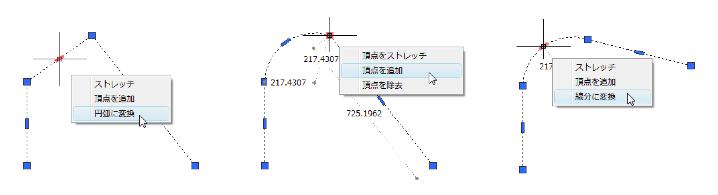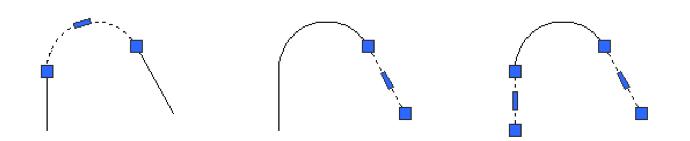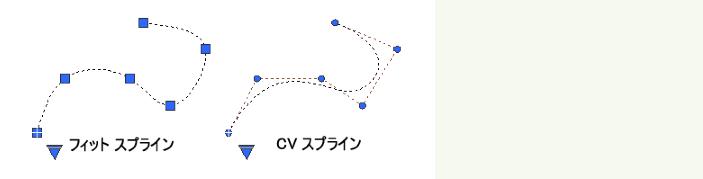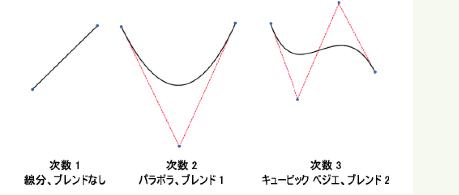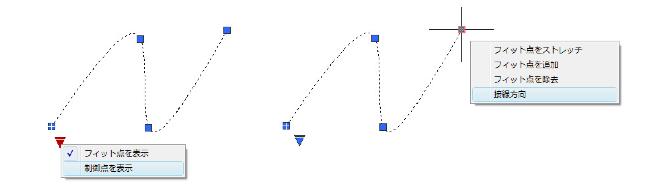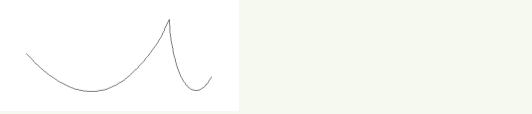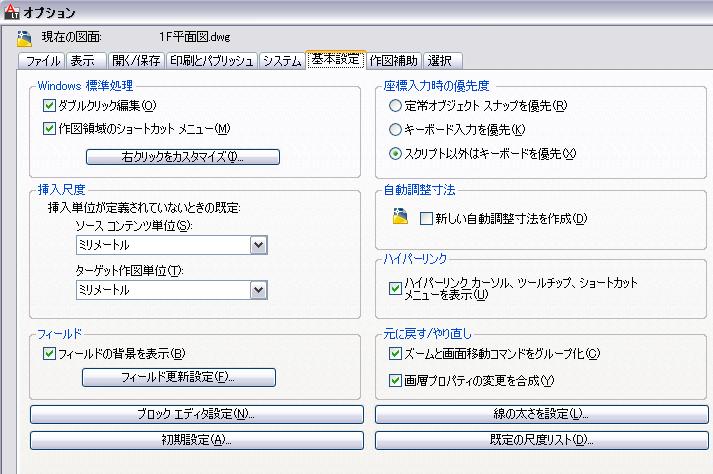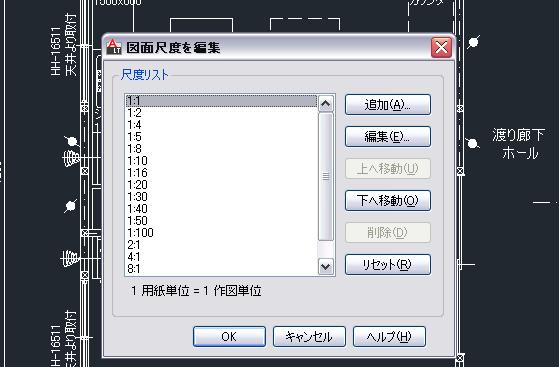HOME > AutoCADLT 2011の新機能 > ドキュメント作成 |
||||
[HOME] [はじめて使うLT] [AutoCAD作図フロー] [LT2015使い方] [LT2013使い方] [LT2004使い方] [AutoCAD Mac] [Auto3D入門] [各種ダウンロード] |
||
AutoCAD LT2011の新機能 |
||
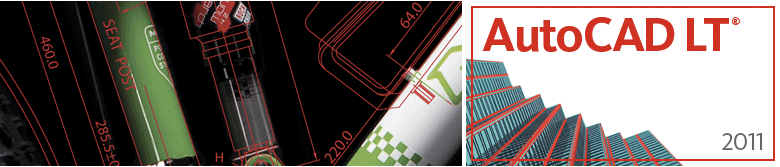 |
||
█AutoCAD LT 2011 ドキュメント作成 ①透過性 AutoCAD LT 2011 では、透過性のプロパティが追加されました。色、線種、線の太さの設定と 同様に、透過性プロパティをオブジェクトや画層に設定できます。
透過性は、ByLayer、ByBlock、オブジェクトごとに設定できます。画層、オブジェクトの透過性の既定値は 0で、 90 までの値を設定できます。 [画層プロパティ管理]、[画層状態管理]、[画層フィルタ プロパティ]、[画層標準を適用]には、 [透過性]プロパティを設定する項目が追加されました。 [画層プロパティ管理]では、[透過性]列 がモデルとレイアウトに表示され、[ビューポートの透過性]列がレイアウトとビューポートに 対して表示されます。
色や線種と同様に、個々のオブジェクトに対して透過性が設定できます。オブジェクトに対して設定した透過性の値は、画層の設定より優先されて適用されます。オブジェクトの透過性は、 プロパティパレット、クイック プロパティ、リボンなどで設定できます。システム変数 CETRANSPARENCY は、新規に作成するオブジェクトの透過性の値を指定します。
[ByLayer 変更設定]ダイアログには、 [透過性]のプロパティが追加されました。このダイアログを表示するにはSETBYLAYERのコマンドを実行し [設定(S)]オプションを選択します。
透過性は、[クイック選択]、[オブジェクト選択フィルタ]、[プロパティの設定](プロパティ コピー)ダイアログや、CHPROP[プロパティ変更]、CHANGE[データ変更]、-LAYER[画層管理]、 VPLAYER[ビューポート画層管理]、LIST[オブジェクト情報]コマンドにも追加されました。 ステータスバーには、[線の太さを表示/非表示]ボタンの横に、透過性をモニタ上で表示/非表 示を切り替えるボタンが追加されました。(システム変数 TRANSPARENCYDISPLAY)この指定 は、印刷には影響しません。 印刷の際には、透過性のデフォルトの設定はオフになっています。[印刷]、[ページ設定]ダイア ログには、透過性(PLOTTRANSPARENCY)を設定するチェック ボックスが表示されます。こ のオプションをオンにすると、印刷時に図面全体がラスタ変換され透過性を反映した状態で印 刷されます。 AutoCADLT 2010以前は、イメージの背景の透明/不透明を指定するために[透過性]のプロパティがありました。新しい[透過性]プロパティと区別するため、このプロパティは[背景透過性] という名前に変更されました。AutoCAD LT 2011では、イメージの背景透過性とオブジェクト 透過性の両方を設定できます。
②ハッチングとグラデーション ハッチングのコマンドを実行するとハッチング ダイアログは表示されず、[ハッチング作成]の コンテキスト リボン タブが表示され、ハッチング領域をすぐに選択できるように変わりました。 ハッチング作成のリボンには、 ハッチングとグラデーション設定のオプションがすべて表示さ れます。設定結果がプレビューで確認できるので、操作が簡単になりました。
既存のハッチングを選択した場合は、[ハッチング作成]リボンと類似した[ハッチング エディタ]コンテキストリボン タブが表示されます。 「点をクリック」の機能が変わり、領域の上でクリックするとプレビュー機能で結果がすぐに確認できます。 図面内で領域を指定すると、ハッチング結果がすぐに確認できます。複数領域をクリックする たびにハッチング領域は増えていきますが、 [独立したハッチングを作成]オプションがオンに なっている場合にのみ、独立したハッチングオブジェクトが作成されます。 ハッチングの中心グリップは、直接操作を行う機能が追加されました。グリップの直接操作で、 ストレッチ、移動、原点指定、角度、尺度が変更できます。中心グリップにカーソルを重ねる とダイアログが表示されます。オプションを選択、またはグリップを選択して[Ctrl]を押して、 編集モードを切り替え出来ます。 非自動調整ハッチングでは、中央グリップの既定のアクションは[ストレッチ]になっています。 ハッチングは、パターンの表示色に加え背景色が指定できるようになりました。1 つのハッチ ングで重ね塗りの効果が得られます。 ハッチングの実行前にハッチングを配置する画層の指定ができます。現在の画層または、特定 の画層を指定できます。画層の設定値は、色、パターンや他のプロパティと同様に、他の値に 変更するまで継承されます。 HA TCHTOBACK[ハッチングを背面に移動]コマンドは、ハッチングをオブジェクトの最背面に 移動します。TEXTTOFRONT[文字と寸法を前面へ移動]コマンドは、文字と寸法オブジェクト を最前面に移動します。 [ホーム]タブの[修正]パネルの[表示順序]フライアウトから使用します。 このフライアウトには、[文字を前面に移動]、[寸法を前面に移動]が含まれます。これらの機能 はオートデスク ユーザーグループの要望で機能追加されました。 システム変数 MIRRHATCH の設定は、鏡像化の際にハッチングパターンの角度を指定します。 (システム変数 MIRRTEXT と類似した振る舞いをします)。値が 0 の場合、ハッチングを鏡像化 しても、ハッチング角度は保持されます。値が 1 の場合、オブジェクトと一緒にハッチング角 度は鏡像化されます。 選択可能なハッチング境界の数を規定し、警告メッセージを表示するための、システム変数 (HPOBJWARNING)の値は、現在のコンピュータの能力を考慮し、1,000 から 10,000 に引き上げられました。ハッチング境界の計算に多くのオブジェクトを選択すると、処理時間が長くなり ます。ハードウェアの性能向上により、多数の境界オブジェクトを取り扱えるように警告メッ セージを表示する設定値が変更されました。この値は、使用しているハードウェアの性能を考 慮し設定値を変更してください。
③ポリライン ポリラインオブジェクトのグリップ編集の機能が強化され編集が簡単になりました。ポリライ ン のセグメントの両端には、従来のように主グリップが表示され、各セグメントの中点に第 2グリップが追加されました。グリップにカーソルを重ねると編集のオプションが表示され編集 オプションを選択できます。
グリップをクリックしてアクティブにした場合は、 [Ctrl]を押して編集オプションを循環で切 り替えたり、右クリック メニューから編集オプションの選択ができます。このときにカーソル の横に表示されるアイコンは、選択した編集オプションの種類を示します。 ポリラインの 1 つ、または複数のセグメントを選択するには、[Ctrl]を押しながらポリラインを 左クリックします。
線分、円弧、ポリラインの端点を共有している連続したオブジェクトは、JOIN[結合]コマンドで、ポリラインに結合できるようになりました。JOIN コマンドは、最も複雑なオブジェクトを 最初に選択し、結合するオブジェクトを指定します。 ポリラインを含む場合は、ポリラインを 最初に選択します。
④スプライン スプラインの編集機能が強化され、柔軟に編集ができるようになりました。スプラインは、 フィット点、制御点(CV)の表示選択ができるようになりました。
フィット点表示では、開始接線方向、終了接線方向、許容差(フィット点にスプラインがどれだけ近付くか)、ノット パラメータ(フィット点を通過するときの曲線の形状をコントロール)の指定ができます。 制御点(CV) 表示では、次数の指定ができます。このオプションは、与えられた範囲内で何度折れ曲げるかを指定します。
グリップ メニューを使用して表示方法の切り替え、点の追加と除去、端点の接線方向の編集ができます。
SPLINEDIT[スプライン編集]コマンドは、頂点編集オプションなどが強化されました。キンクと呼ばれる鋭角的な頂点も追加できます。
線分、円弧、ポリライン、スプラインの端点を共有している連続したオブジェク トは、JOIN[結合]コマンドでスプラインに結合できるようになりました。JOIN コマンドは、最 も複雑なオブジェクトを最初に選択し、結合するオブジェクトを指定します。 スプラインを含 む場合は、スプラインを最初に選択します。
⑤外部参照 AutoCAD LT 2011 では、外部参照ファイルの選択機能が強化されました。図面内の参照ファイ ルのオブジェクト(外部参照、イメージ、DWF、DGN、PDF、データ書き出し表)を選択すると、 [外部参照]パレットで対象のファイルを選択できます。一方、[外部参照]パレットで参照ファイ ルを選択すると、現在のビューに表示された参照ファイのオブジェクトが図面上でハイライト されます。ハイライト表示する/しないの設定はシステム変数 ERHIGHLIGHTで行います。 [外部参照]パレットで、表のデータ書き出しの更新とアタッチ解除が行えます。
⑥尺度リスト 既定のプロファイルの尺度リストの変更と保存ができ、その尺度リストから、図面に含まれる 尺度リストをリセットできるようになりました。図面に含む尺度リストをリセットすると、未使用の尺度は削除され、使用中の尺度リストと既定の尺度リストを合わせたものが、図面の尺 度リストとして作成されます。既定の尺度リストは、[オプション]ダイアログの[基本設定]タブ の[既定の尺度リスト]を使用して変更します。図面の尺度リストは、ステータスバーの尺度コ ントロールまたは、SCALELISTEDIT[尺度リスト編集]コマンドで編集します。
[既定の尺度リスト]ダイアログは、図面内の尺度リストを編集する[図面尺度を編集]ダイアログ と類似しています。[既定の尺度リスト]ダイアログには、既定の尺度をメートル単位にするか、 フィート/インチ単位にするか指定するコントロールが含まれます。
図面の尺度リストをリセットすると、尺度の表示単位(メートル/フィート)を設定できます。 尺度の表示単位はシステム変数 MEASUREMENT によって決定されます。テンプレートを指定 せずに新規図面を作成した場合、変数 MEASUREMENT に応じて、メートル単位、フィート/イ ンチ単位の尺度が選択されます。テンプレートを使い新規図面を作成した場合、テンプレート 内の尺度が設定されます。 |
||