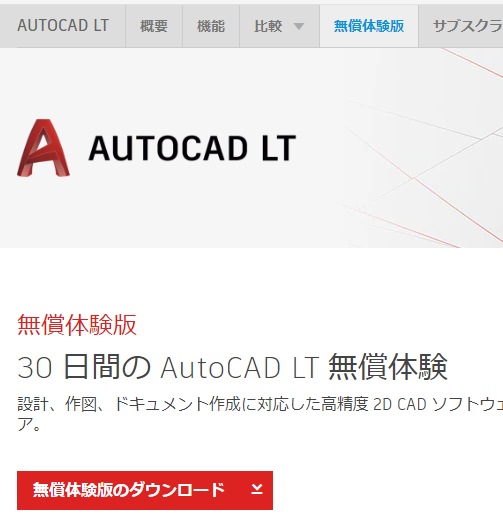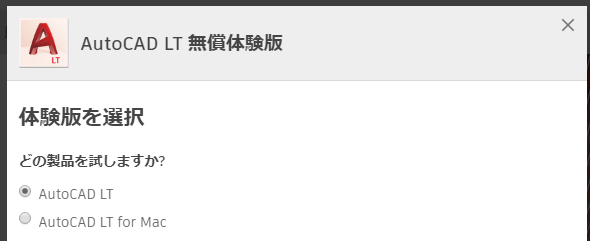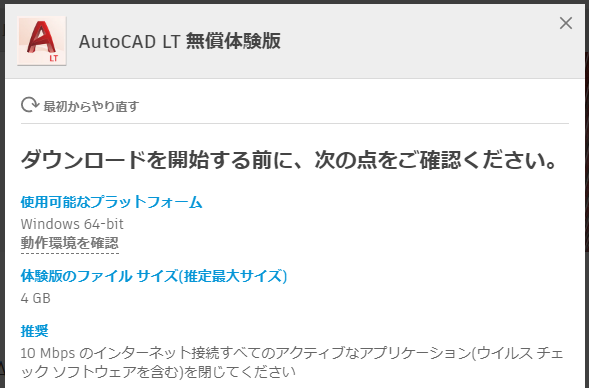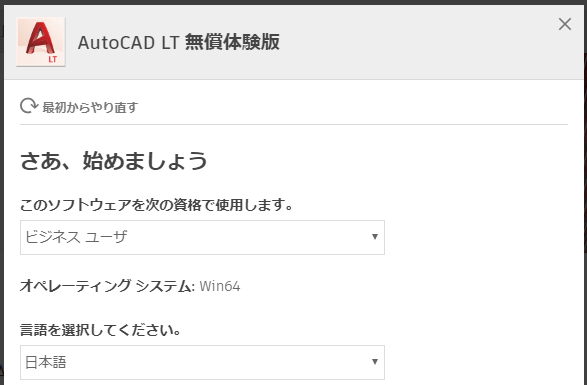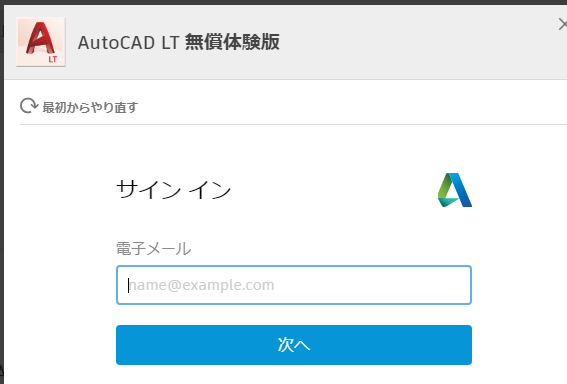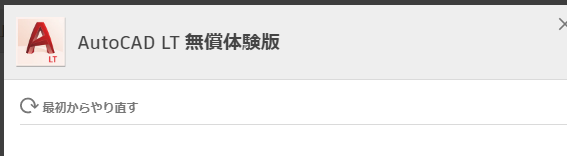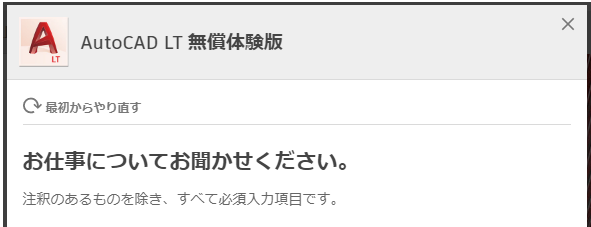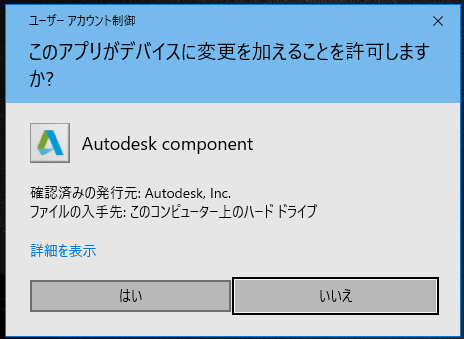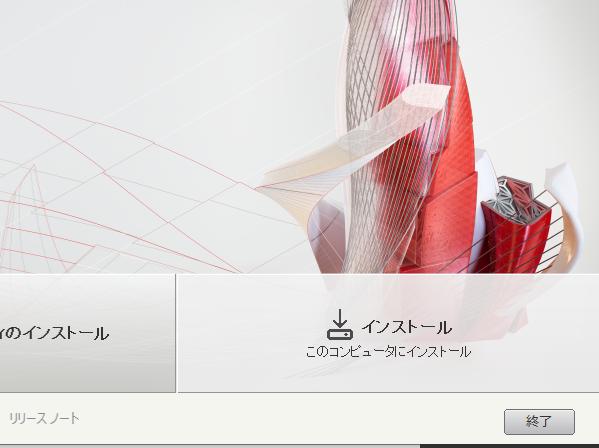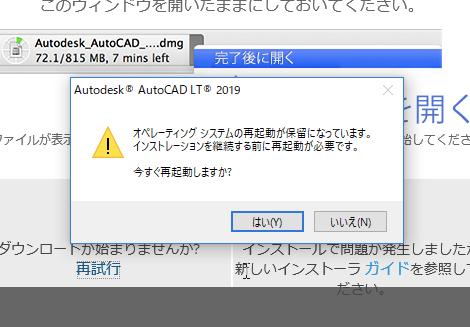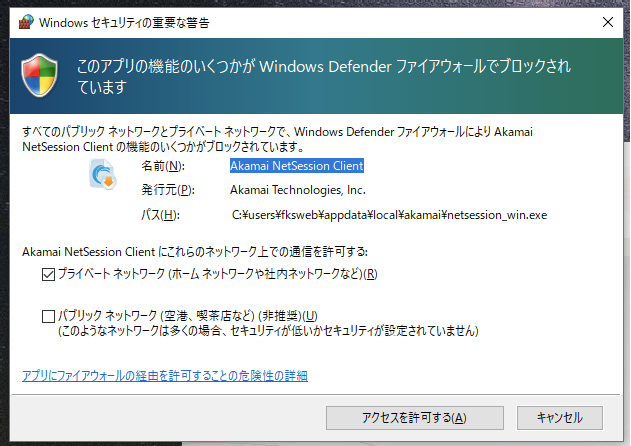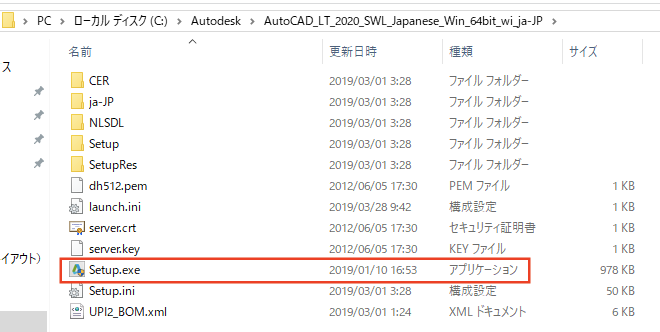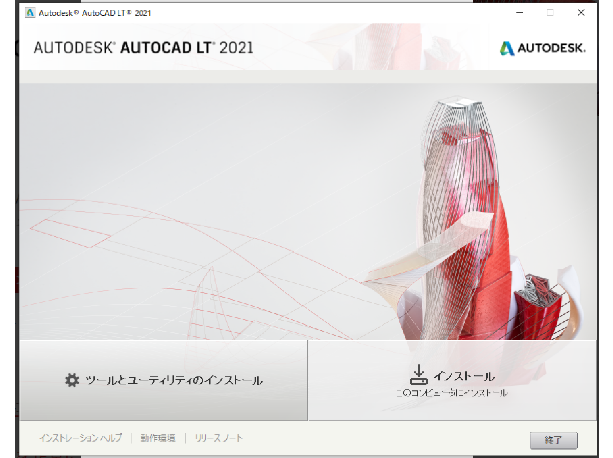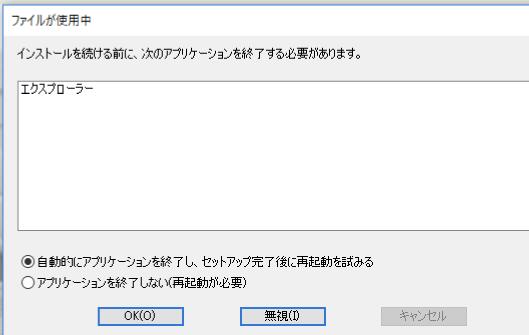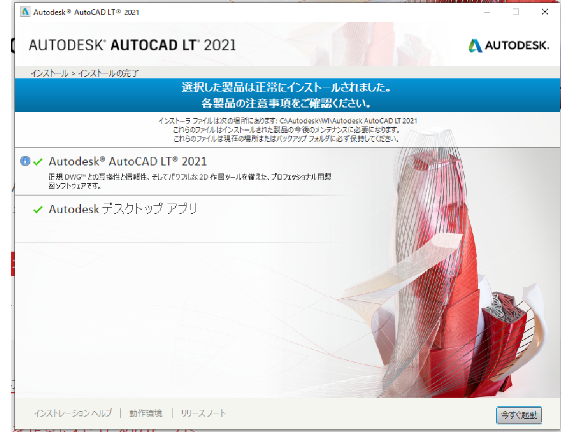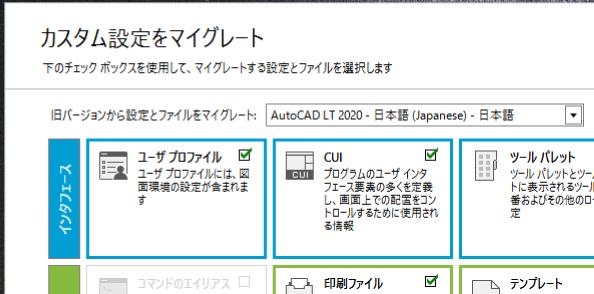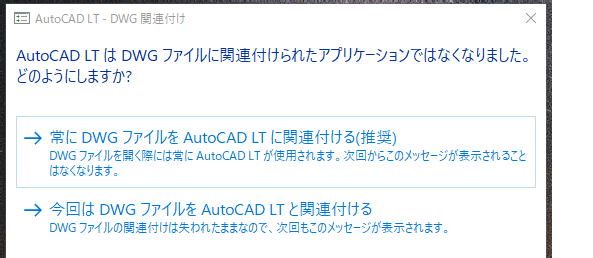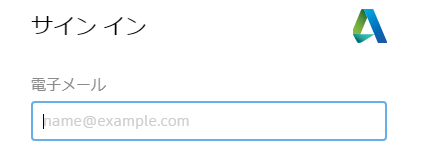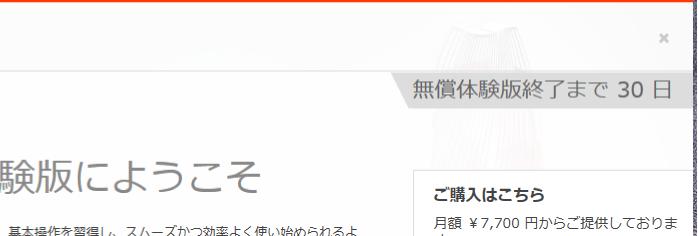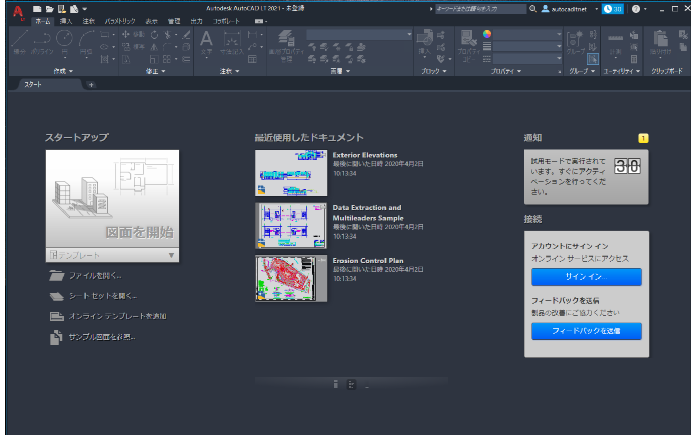|
|||||||
 |
|||||||
[はじめて使うAutoCAD LT] [作図フロー] [AutoCAD for Mac] [AutoCAD 3D入門] [DWG TrueView使い方] [ダウンロード・各種データ] [DraftSight 使い方] |
||
|
2-2.インストール
ダウンロード オフィシャルサイトからAutoCAD LT 無償体験版ページを開き、"無償体験版をダウンロード"をクリックします。
種類を選択 Windows版は"AutoCAD LT"
自分の環境を確認して次へ
使用言語等を選択して次へ
作成したアカウントのメールアドレスを入力して"次へ"をクリックします。 アカウントの作成方法はこちら
パスワードを入力して"次へ"をクリックします。
アンケートが表示されますので入力します。 入力後、ダウンロード開始ボタンが表示されますのでクリックします。
ブラウザの下に実行ファイルが表示されていますのでクリックします。
"はい"を選択してインストールを継続します。
下図の画面が表示されたら"インストール"をクリックします。 表示されない場合はブラウザなどの裏に隠れているかもしれません。
※ダウンロードが画面が進まなくなった場合 例えば下画面が表示され再起動した場合、再起動した後にインストールの継続が実行されない場合があります。
実行ファイルをダブルクリックしてインストールを継続します。 cドライブ→Autodesk→AutoCAD_LT_2020_SWL_Japanese_Win.......→Setup.exe
インストール
下図が表示されますので"インストール"をクリックでインストールが開始されます。
途中でダウンロードが進まない場合、インストール画面の後ろで下図の様にインストールが止まっている場合があります。タスクバーを確認するなどして探してみてください。表示された場合、とりあえず初期設定のまま"OK"で大丈夫です。
このままでインストールが完了すると思います。 下の画面が表示されない場合ブラウザの裏に隠れていますのブラウザを終了してください。
AutoCAD LT 2021を起動するには、終了画面の"今すぐ起動"をクリックするか、デスクトップに作成されたアイコンをダブルクリックします。
古いバージョンが残っている場合は下図が表示されます。設定を引き継ぐ場合は"すべて選択"をクリックします。デフォルトの設定を使用する場合は一番下の×マークでキャンセルします。
DWGの関連付けの画面が表示されます。一番上の推奨を選択で問題ないと思います。
サインイン
下図が表示されますので先ほどのアカウントを入力します。
"体験版の使用を開始"をクリックします。
下画面が表示されます。右上の×ボタンでキャンセルし、AutoCADの画面が最小化されている場合はタスクバーのAutoCADのアイコンをクリックします。
インストールが完了しました。
※Autodesk、AutoCAD、AutoCAD LT、DWG、DXFは、米国およびまたはその他の国々における、 |
||||||||||||||||||||||||||||||