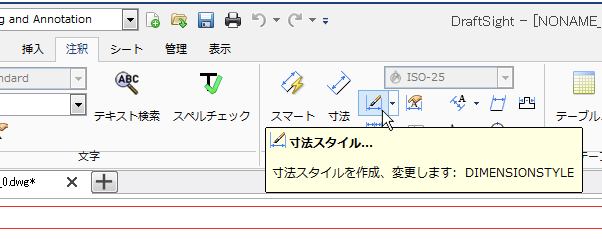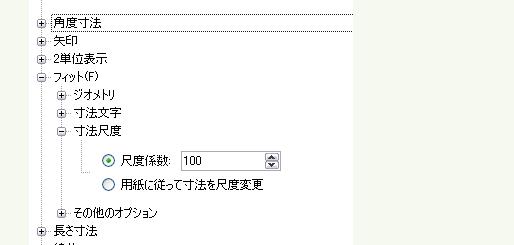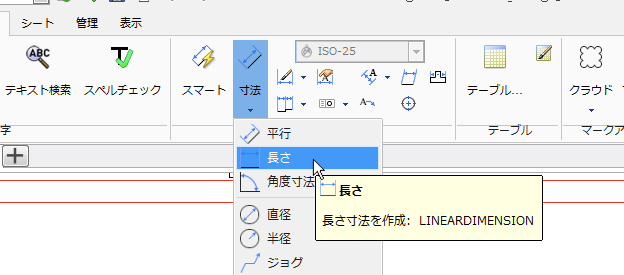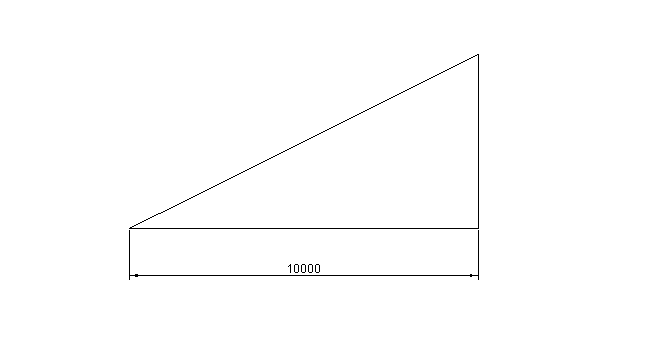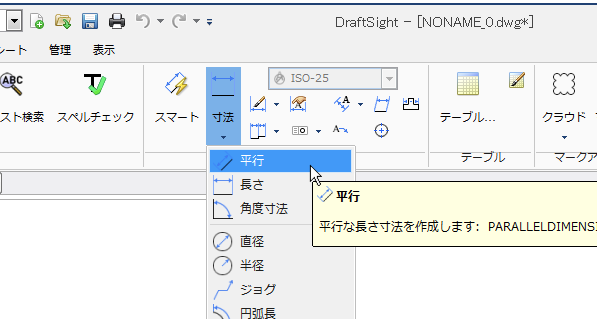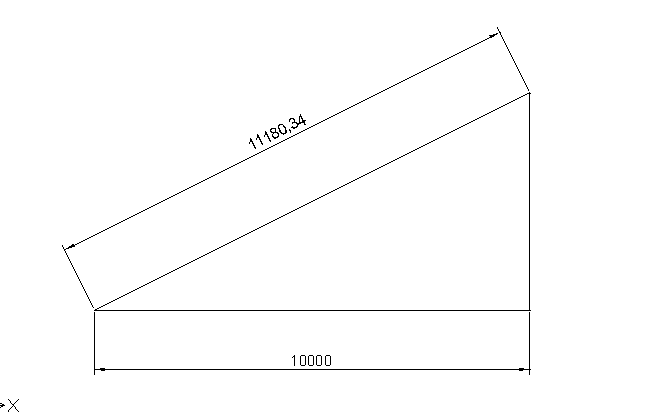|
|||||||||||
[はじめて使うAutoCAD LT] [作図フロー] [AutoCAD for Mac] [AutoCAD 3D入門] [DWG TrueView使い方] [ダウンロード・各種データ] [DraftSight 使い方] |
||
|
5-5.寸法線の配置
寸法線を付けてみましょう。 今のままでは寸法スタイルがあっていませんので、スタイル設定をはじめにしたいと思います。リボンの注釈タブから"寸法スタイル"をクリック。
そうすると寸法スタイル管理ダイアログがでます。
詳細な設定はある程度慣れてきてからするとして、今回は必要最低限の設定にします。 ツリーから"フィット"の"寸法尺度"の尺度係数を変更します。この図面は100分の1の縮尺で作成していますので 100と入力します。
適用して"OK"で寸法スタイルを終了します。三角形の底辺に寸法線を付けてみます。 リボンの寸法から"長さ"を選択します。
この状態で始点と終点を指定します。 底辺の左側角にカーソルを持って行くと交点でスナップされます。そこでまず始点を指定します。 そのまま底辺右角にカーソルを持って行くと交点付近でスナップされます。終点を指定できました。あとは寸法線を表示させたい場所まで下にカーソルを動かして任意の場所でクリックします。 これで底辺の寸法10000と表示されたと思います。(最初に作図したのは20mでしたが前回、縮小したので10mになっています。)
次に斜距離の寸法線を付けたいと思います。 斜線に付ける場合はメニューバーの寸法から"平行"を選択します。
左角にスナップさせ次に三角形の頂点角にカーソルを移動してクリック。寸法線を表示させたい場所でクリック。これで出来たと思います。
関連記事
※ DraftSightおよびDraftSightロゴは、ダッソー・システムズ(Dassault Systèmes)もしくはダッソー・システムズの子会社の米国およびその他の国における商標または登録商標です。 |
||||||||||||||||||||||||||||||||||