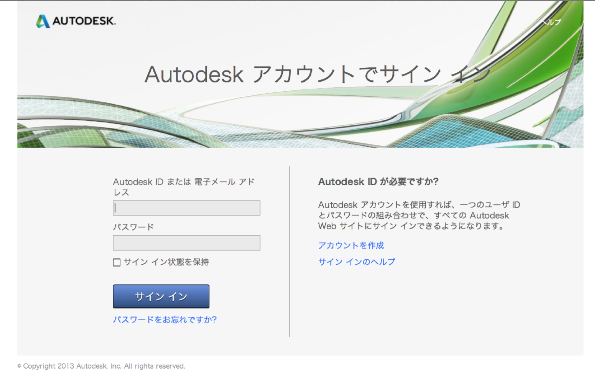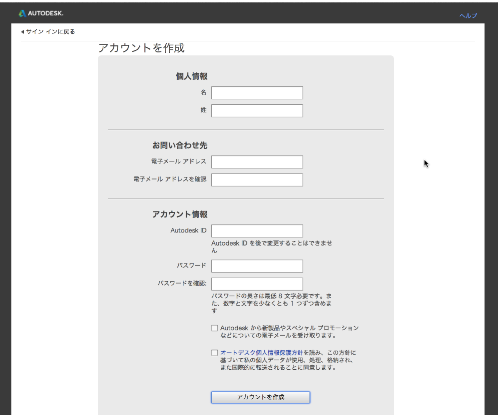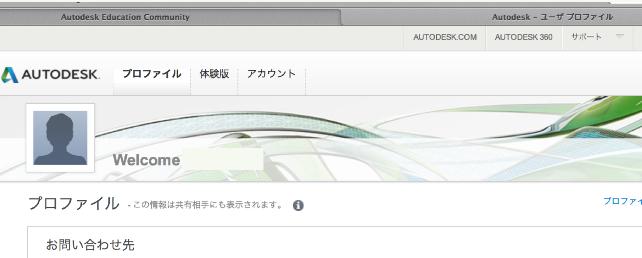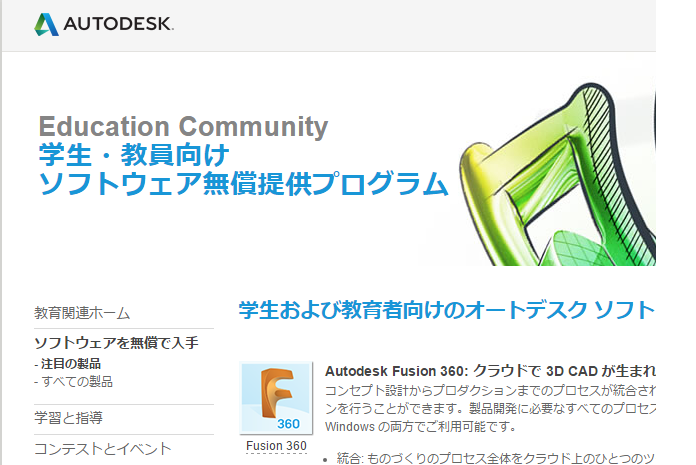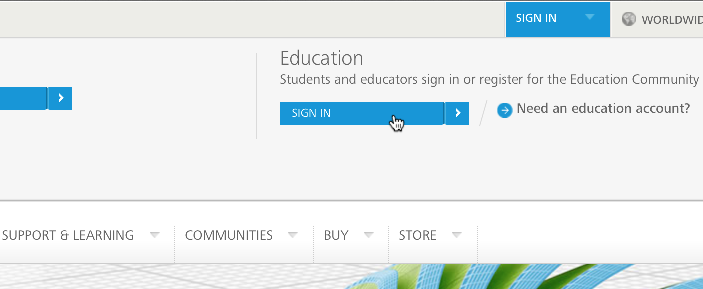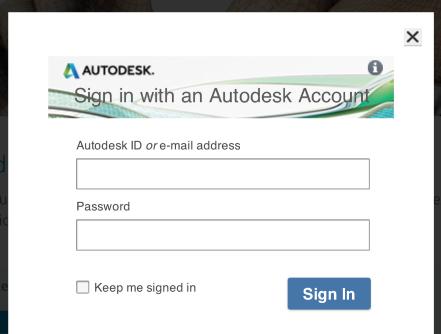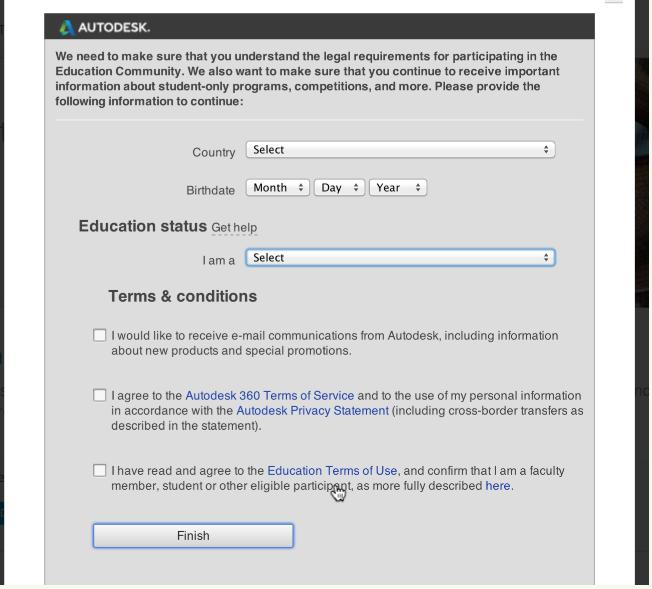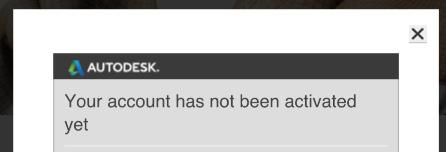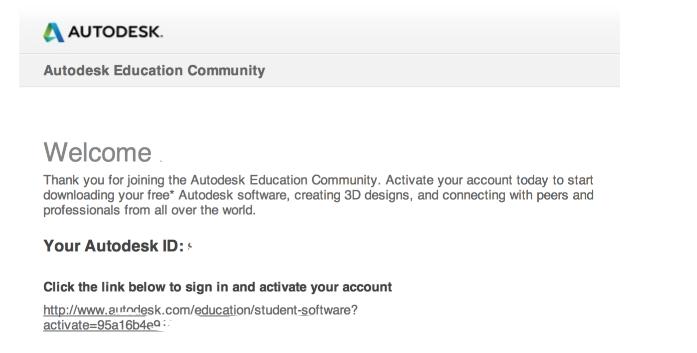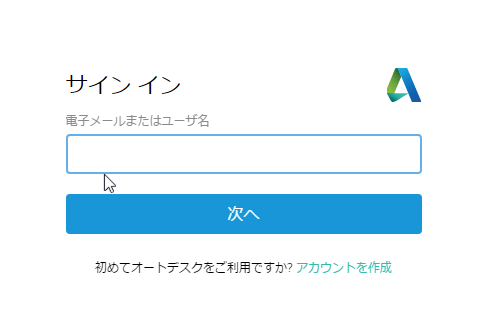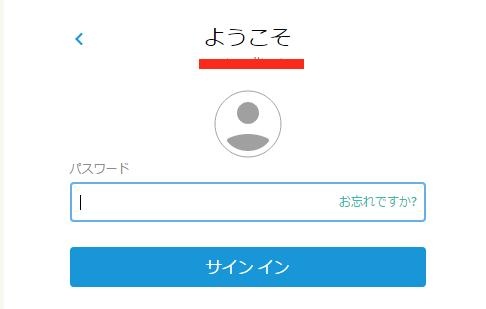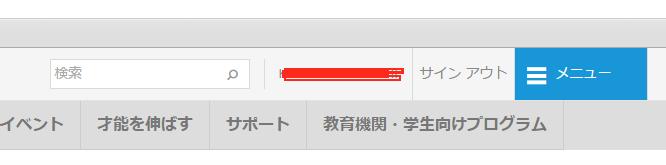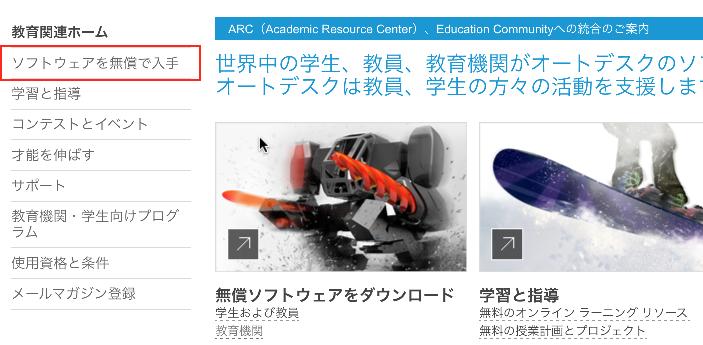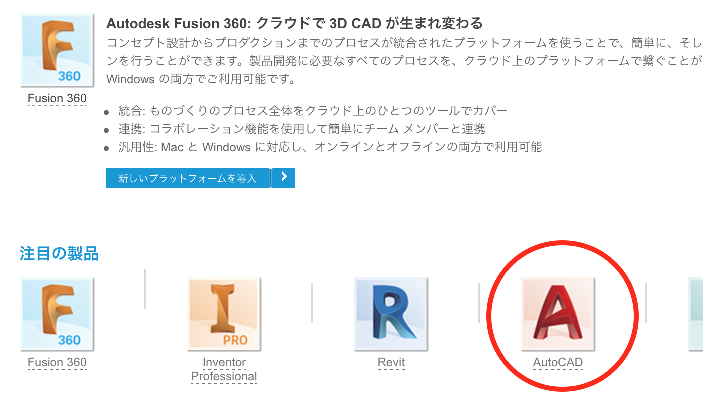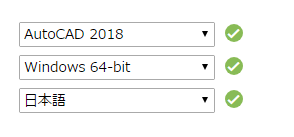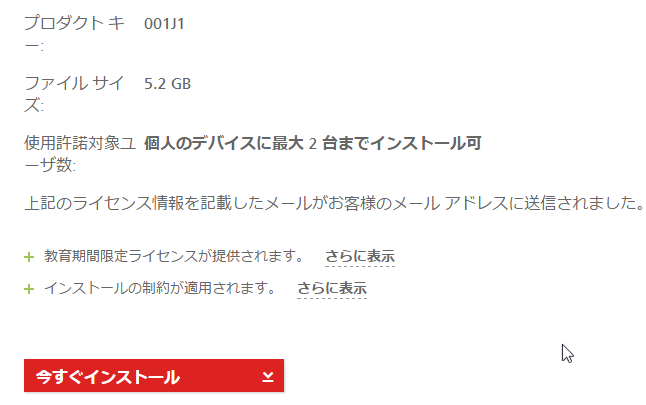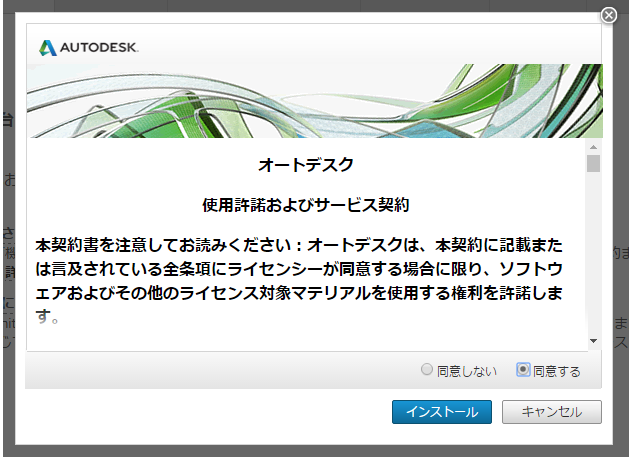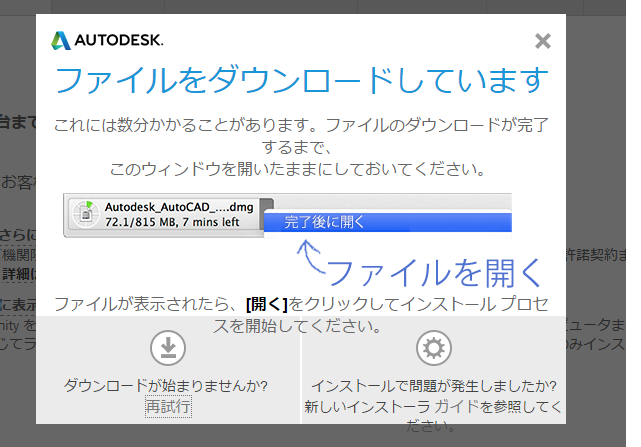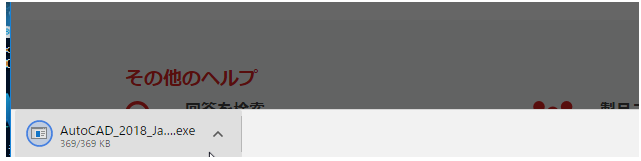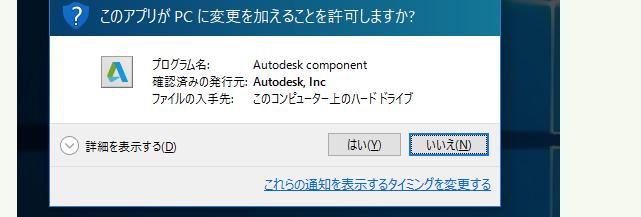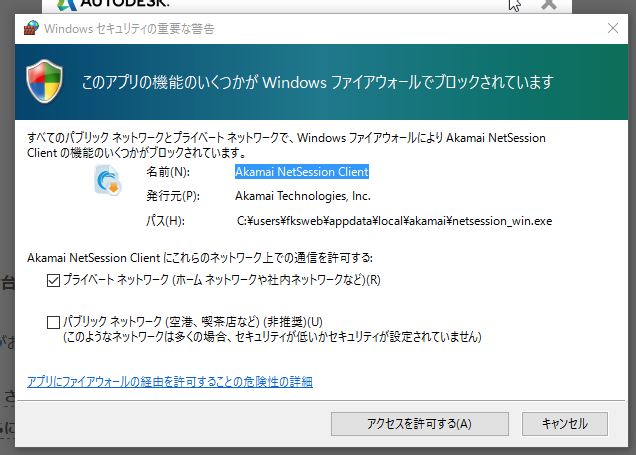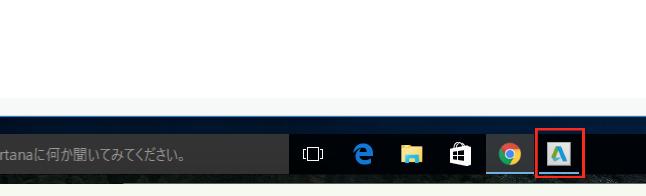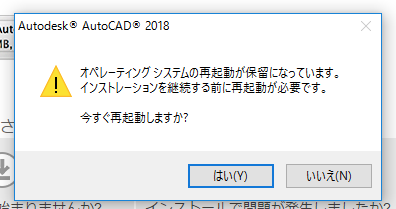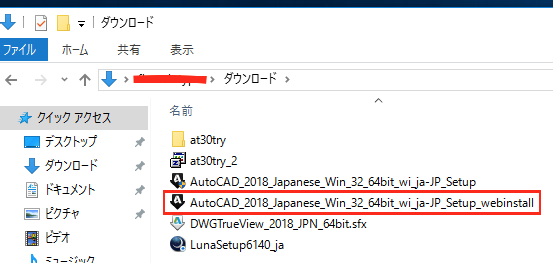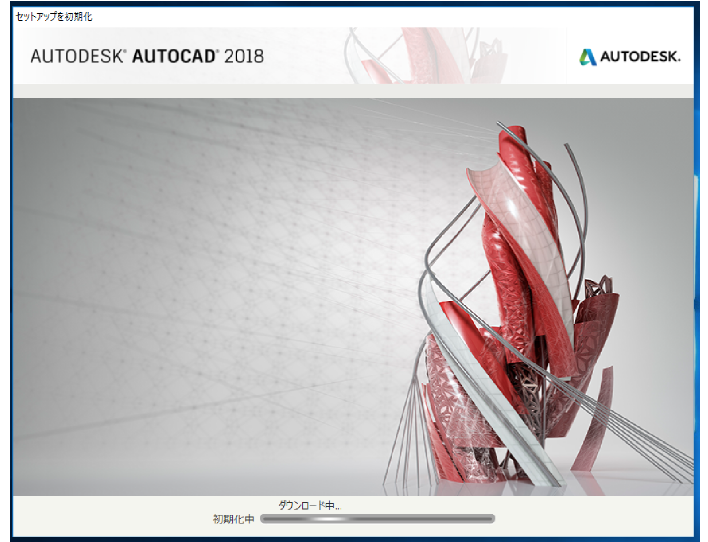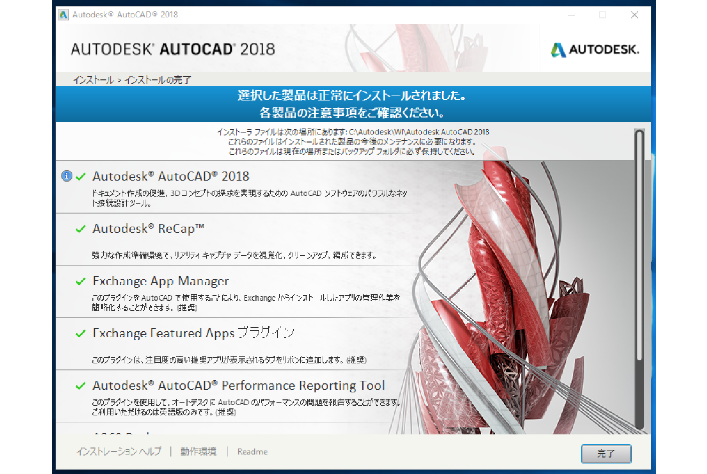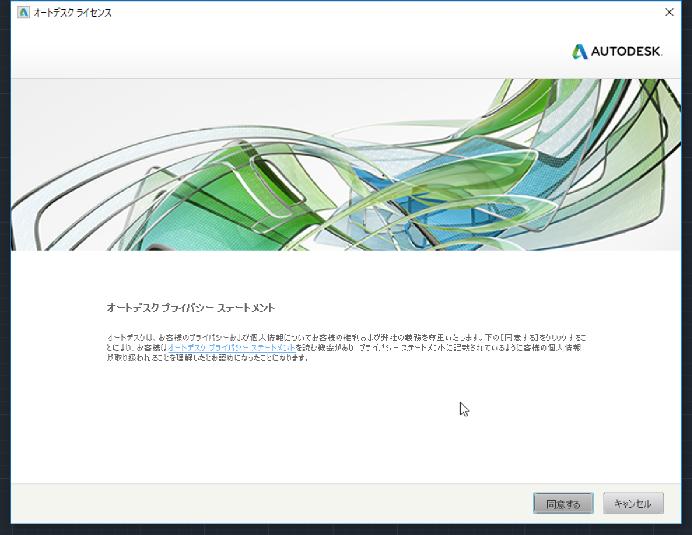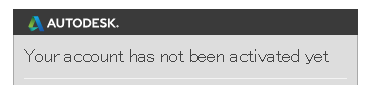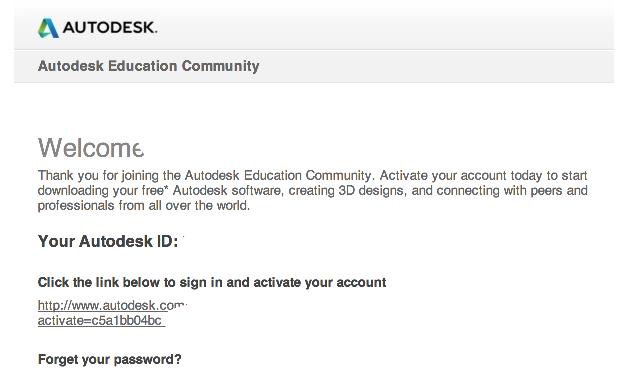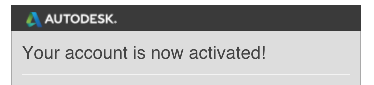|
|||||||
 |
|||||||
[はじめて使うAutoCAD LT] [作図フロー] [AutoCAD for Mac] [AutoCAD 3D入門] [DWG TrueView使い方] [ダウンロード・各種データ] [DraftSight 使い方] |
||
|
2017/04/15 AutoCAD2018の発売に伴い内容を更新しました。 2016/08/14 プログラム登録、ダウンロード方法を更新しました。 2016/07/10 "エデュケーションコミュニティ"が日本語対応となっています。 2014/06/07 "エデュケーションサイトの再アクティベート"を追記しました。
学生版の無料プログラム オートデスクのエデュケーションコミュニティから登録することで日本語版のAutoCAD各種プログラムをダウンロードできます。この製品は3年間"無料"で使用できます。製品版との違いは②学生版と製品版との違いを確認してください。
学生版無料プログラム利用までのおおまかな流れ
①Autodesk ID(アカウント)を新規作成する。 ↓ ②エデュケーションサイトにて、先ほど作成した"Autodesk ID"でサインインしてプログラム利用登録をする。 ↓ ③Autodesk IDに登録したメールに確認メールが届くので記載されているリンクをクリックする。 ↓ ④製品のダウンロードとシリアルキーの発行
Autodesk ID 作成方法 学生版のプログラムを利用する前にAutodesk IDを作成しておく必要があります。 こちらのページを開いて右下の"アカウント作成"をクリックします。
アカウント作成画面になりますので、個人情報を入力します。氏名はローマ字等でもOKです。 入力例 名:tarou 姓:autodesk 電子メール:(受信できるメールアドレスが必要です。) 電子メール確認: Autodesk ID:任意の文字列(autocad98など) パスワード:8文字以上かつ数字と文字(auto98cadなど) 承認にチェックを付けて"アカウント作成"をクリックします。
問題なければ作成されたアカウントのページが表示されます。
とりあえずAutodesk IDのページは必要ないのでサインアウトしておきます。
エデュケーションプログラムの登録 次に無料プログラムを登録します。英語サイトになりますが別に難しいところは無いと思います。 ※現在は日本サイトから登録できます。
※USサイトからの学生版登録方法 USサイトからの登録する場合は以下を参考にしてください。 エデュケーションサイトから"SIGN IN"をクリックします。
サインイン画面になりますので、最初に作成した"Autodesk ID"で作成したIDとパスワードを入力して、"Sign In"をクリックします。
プログラム登録画面になりますので各項目を入力します。
①Country:Japanでいいと思います。 ②Birthdate:誕生日を入力します。 ③I am a :自分に適したものを選択します。例えば"Mentor"を入力した場合は自分の会社名と電話番号を入力する必要があります。 ④⑤⑥チェックマークを付けます 最後に"Finish"をクリックします。
下図の画面が表示されいます。 この段階では、まだ手続きが完了していません。登録メールアドレスにメールが届くので記載されているリンクをクリックしてアクティブにしてください。
登録したメールアドレスのメールを受信します。Autodeskから下のようなメールが届くと思います。下図の赤枠をクリックすることで登録が完了となります。
登録が完了しました。
あとは使用したいAutodesk製品をダウンロードしてアクティベーションすることで3年間無料で使用できます。
Autodesk製品のダウンロードとシリアルキーの発行 それではダウンロード方法とシリアルキーの発行について説明します。 エデュケーションコミュニティに"Autodesk ID"でサインインしておきます。サインイン状態であれば登録名が表示されています。
次に下図の赤枠の"ソフトウエアを無償で入手"をクリックします。
ここでは"AutoCAD"を選択してクリックします。
AutoCAD2018、Widows64-bit、日本語と自分の環境に応じて選択します。
上記画面のように入力と同時にプロダクトキーとシリアルナンバーが表示されます。 ※体験版からでもシリアルを入力することでアクティベートできると思います。 下の画面になったらインストールをクリックします。
下図の様な画面になりますので右上の×で画面を消しておきます。
左下に下図の様なアイコンが表示されますのでクリックします。
許可しますか?となりますので"はい"をクリックします。
しばらく時間がかかって下図が表示されるかもしれません。"アクセスを許可する"をクリックします。
このあと、何も変化がない場合プログラムがブラウザの下にかくれている場合があります。その場合下図の赤枠をクリックするとプログラムが前面にでてきます。
またwindowsに更新プログラムがある場合は下図の様になりますのでWindowsの再起動が必要になります。
再起動した後はダウンロードフォルダから下のファイルをWクリックします。
インストール作業の説明に戻ります。 インストール画面となりますので"インストール"をクリックします。
あとは問題なくインストールが完了すると思います。
インストールが完了し、Windowsが再起動となります。 インストールされたAutoCADを起動すると下図となりますので"同意する"をクリックします。
学生版の場合、パスワード等の入力しなくても"アクティベーション"ボタンをクリックするだけで、自動的に完了すると思います。
これで学生版プログラムが使用できるようになります。
使い方に関しては「はじめて使うAutoCAD LT」を参考にしてください
無料で登録できるAutoCAD製品の一覧 こちら
エデュケーションサイトの再アクティベートについて 掲載頻度は分かりませんが、エデュケーションサイトにサインインした場合に登録事項の確認が表示される場合があります。
①国、②生年月日、③ステータス、④3つのチェック項目を入力してFinishをクリックします。 次に下の画面になり"メールが届くのでリンクをクリックしてアクティベート"みたいな内容が表示されます。
登録してあるメールアドレスで受信すると下の様なメールが届きます。
赤枠のリンクをクリックすることで再アクティベートが完了します。
※Autodesk、AutoCAD、AutoCAD LT、DWG、DXFは、米国およびまたはその他の国々における、 |
|||||||||||||||||||||||||||||