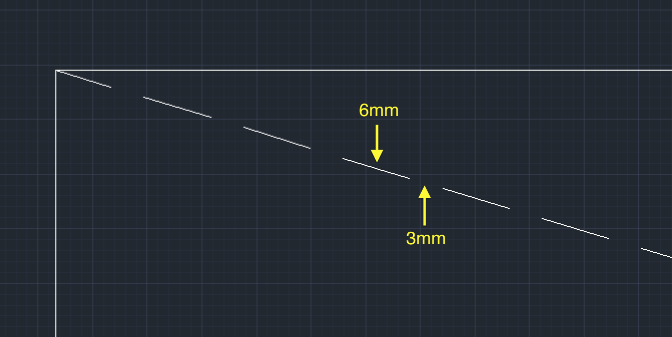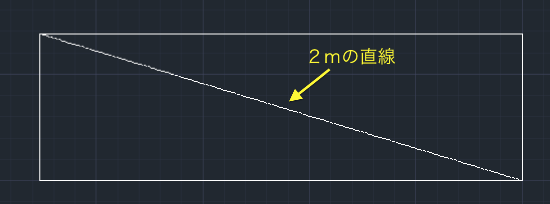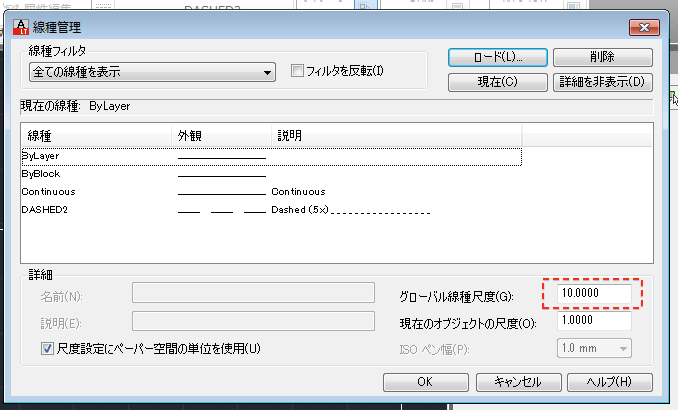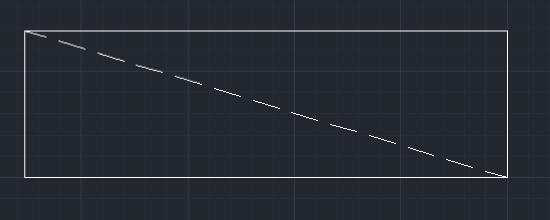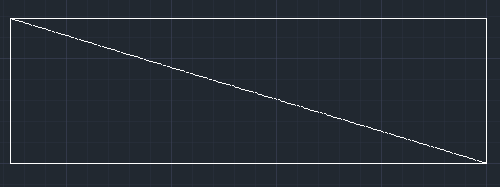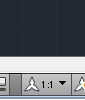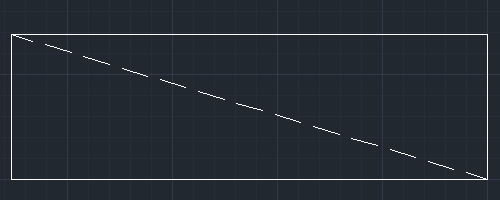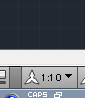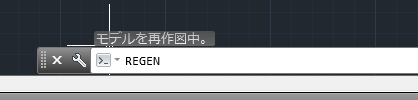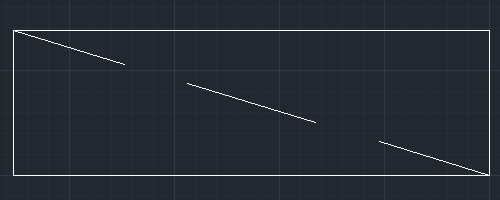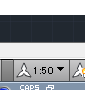|
|||||||
 |
|||||||
トップページ > はじめての異尺度対応 |
||
[はじめて使うAutoCAD LT] [作図フロー] [AutoCAD for Mac] [AutoCAD 3D入門] [DWG TrueView使い方] [ダウンロード・各種データ] [DraftSight 使い方] |
||
|
|||||||||||
(4)異尺度対応の応用
線種尺度(ピッチ)のコントロール
線種尺度とは 例えば下図斜線の破線(DASHED2)を使用するとき破線の間隔は「線が6mmで空白が3mm」となっています。
異尺度対応を考慮しない場合は縮尺1:10を目安に1.2mの直線を作成している場合だと、間隔が狭すぎて図面上では表現されません。実線に見えてしまいます。
ここでグローバル尺度を使用していたわけです。グローバル尺度を1:10に変更すると破線のピッチも10倍されて表示されるようになります。
破線の間隔は「線が60mmで空白が30mm」となって1.2mの直線を作成しても良い感じに表示されます。
線種尺度の自動調整 ここから本題ですが、異尺度対応の機能で「MSLTSCALE」と「PSLTSCALE」の変数を"1"にしておくことで注釈尺度を変更するたびに自動で線種ピッチを調整してくるれる便利な機能となっています。 コマンドラインから"MSLTSCALE"と入力すると以下の様になります。
この場合は"1"となっていますので機能はONになっていますのでこのままでOKです。 同じように"PSLTSCALE"も確認してみます。
この設定をするだけで線種尺度のコントロールが注釈尺度を変更するだけで自動に行われます。例えば最初に使用したオブジェクトをまず1:1で表示してみます。
次に1:10で表示してみます。
注意:尺度を変更したら再作図コマンドを使用しないと結果が表示されません。 「REGEN」コマンドを使用または「REGENALL」コマンド
例えば1:50でも線種尺度が簡単にコントロールできます。
MSLTSCALEコマンド 注釈尺度を変更することで線種の表示を自動的に調整します。この場合グローバル尺度は"1"のまま使用します。変更した後は必ず"REGEN"を実行して表示を最新にします。
PSLTSCALEコマンド ビューポート尺度と注釈尺度は連動することで、モデルとレイアウトの線種表示を簡単にコントロール出来るようになります。レイアウト画面で注釈尺度を変更した場合は"REGENALL"で最新表示されます。
※Autodesk、AutoCAD、AutoCAD LT、DWG、DXFは、米国およびまたはその他の国々における、 |
|||||||||||