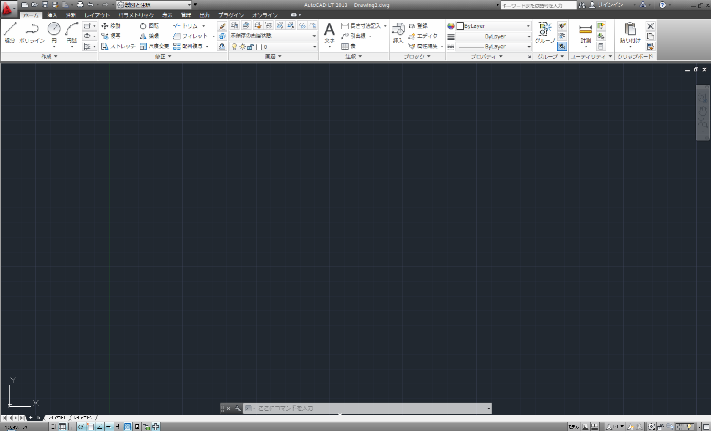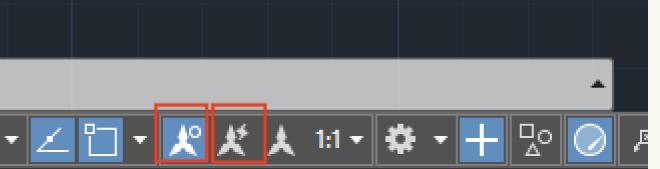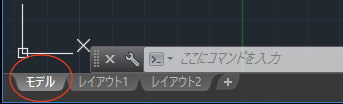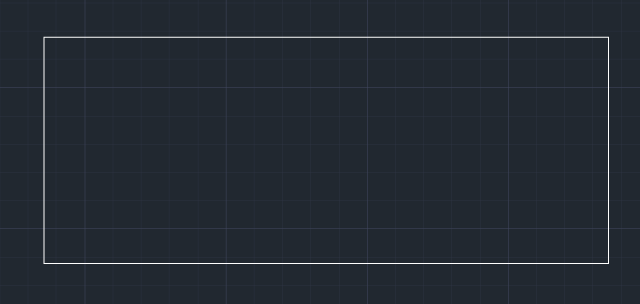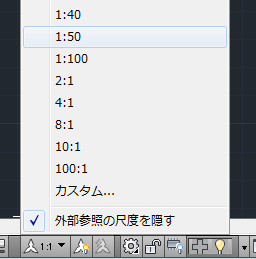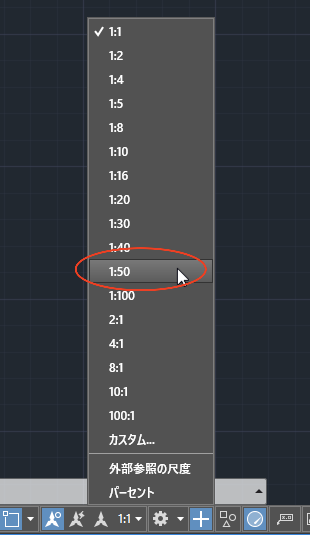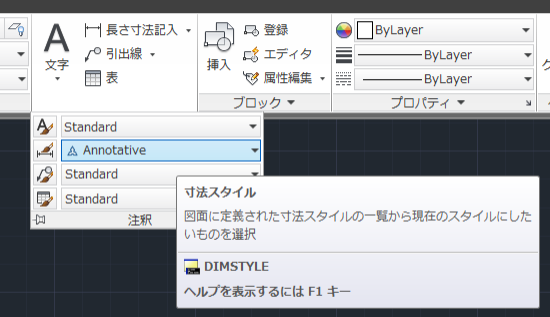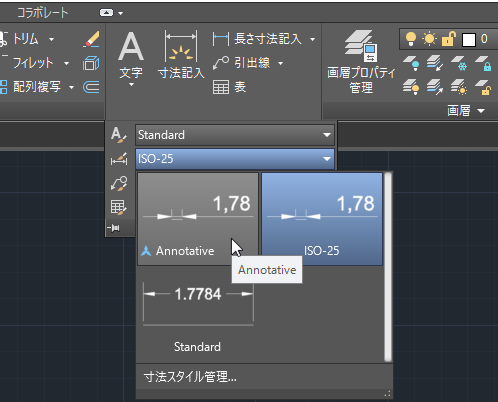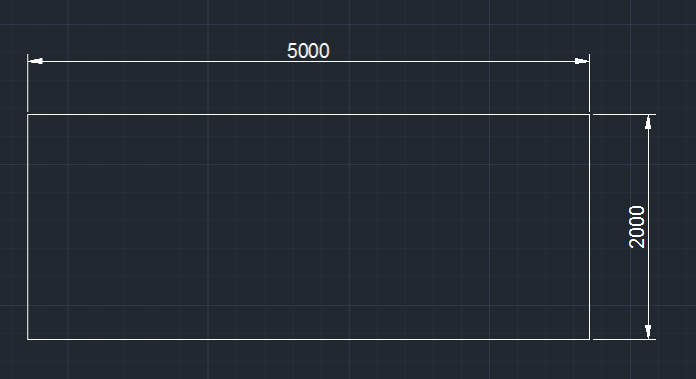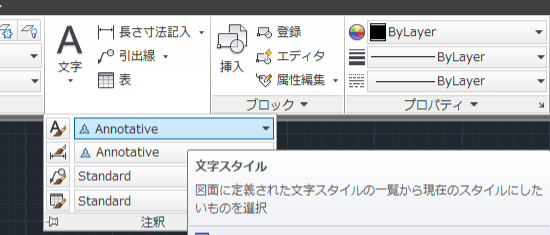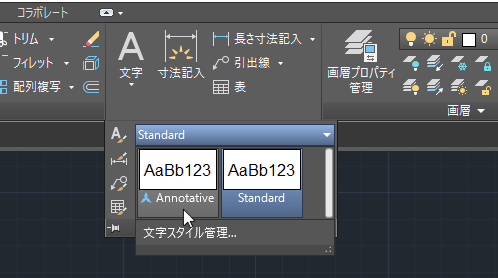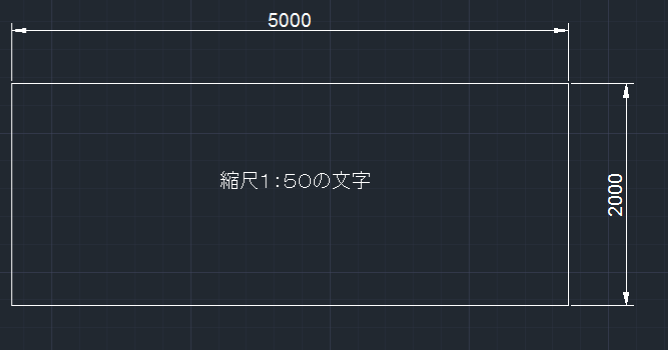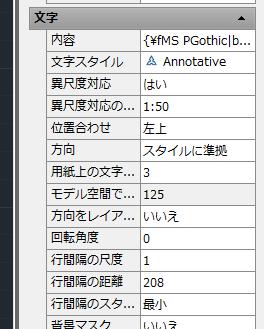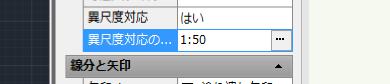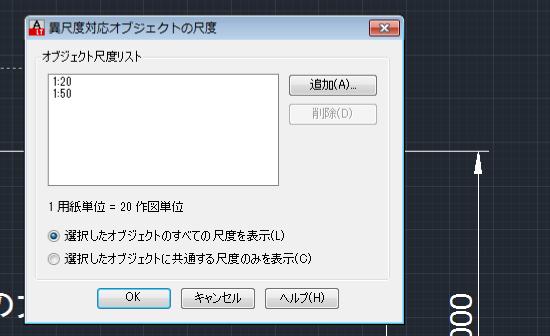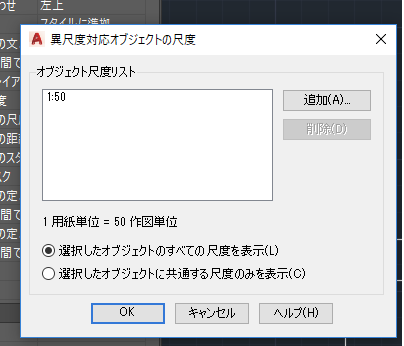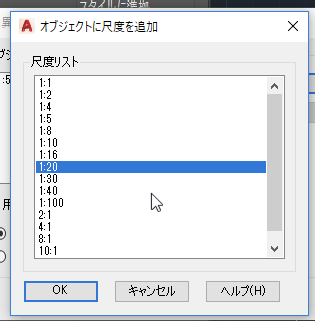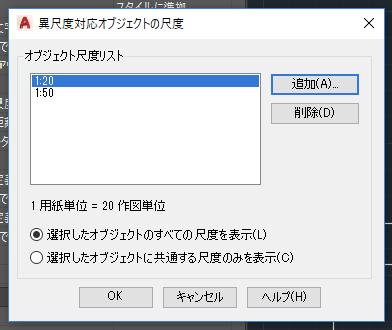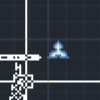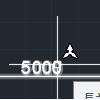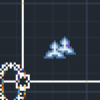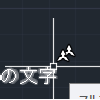|
|||||||
 |
|||||||
トップページ > はじめての異尺度対応 |
||
[はじめて使うAutoCAD LT] [作図フロー] [AutoCAD for Mac] [AutoCAD 3D入門] [DWG TrueView使い方] [ダウンロード・各種データ] [DraftSight 使い方] |
||
|
|||||||||||
(2)異尺度対応の設定方法
①ステータスバー設定
はじめに表示されるファイルは個人で環境設定が違うかもしれませんので、こちらでダウンロードできるファイル"autocad-01.dwt"で説明します。このファイルは最低限の設定だけがしてあるテンプレートファイルです。 ファイルをダブルクリックで開きます。ファイル名がDrawing1.dwgまたはDrawing2.dwgとなっているかもしれません。
ステータスバーの設定 LT2013 ステータスバーにある可視性のアイコンの電球が黄色(ON)になっているのを確認します。ONの場合、与えられた異尺度のオブジェクトを全て表示します。グレー(OFF)の場合はクリックしてONにします。
更に右横の尺度追加のアイコンが消灯しているのを確認します。これがONの場合、注釈尺度を変更するだけで異尺度オブジェクトに自動的に尺度が追加さる事になります。が、ちょっと感じが掴みにくいので、ここの説明ではOFFにします。
LT2019 ステータスバーにある注釈オブジェクトの表示アイコンが背景青(ON)になっているのを確認します。ONの場合、与えられた異尺度のオブジェクトを全て表示します。グレー(OFF)の場合はクリックしてONにします。 更に右横の尺度追加のアイコンが消灯しているのを確認します。これがONの場合、注釈尺度を変更するだけで異尺度オブジェクトに自動的に尺度が追加される事になります。が、ちょっと感じが掴みにくいので、ここの説明ではOFFにします。
②オブジェクト作成 あくまでも作図はモデルにて作成します。(レイアウトのビューポート内のモデル空間でも可) LT2013
LT2019
例えば、横5mで縦2mの四角形を作図します。表示は拡大縮小でバランスよく調整します。 あくまでもサイズは5000mm x 2000mmです。ここでは縮尺を与える必要はありません。
③縮尺尺度の与え方 この四角形に異尺度に対応した「寸法線」縮尺1:50を与えて配置したいと思います。 まずステータスバーの注釈尺度を1:50に変更します。この状態で異尺度対応の寸法線を配置すると縮尺1:50の寸法線が作成されることになります。 LT2013
LT2019
寸法線を配置する前に、寸法線のスタイルが異尺度対応になっていなければなりません。 寸法線のスタイルを変更します。リボンの"注釈"パレットの▼をクリックするとパレットが展開します。 寸法線のスタイルが"Standard"になっていますので、これをAnnotative(アノテティヴ)に変更します。このAnnotativeとは異尺度に対応したスタイルで、寸法、文字、マルチ引き出し線、表にあらかじめ作成されています。
LT2013
LT2019
続けて寸法線を配置します。下図の様になったと思います。
これでこの四角形には縮尺1:50に対応した寸法線が作られたことになります。「寸法スタイル Annotative」の印刷される実際の文字の大きさは2.5mm設定されています。 ※個人の好みに合わせた異尺度対応スタイルの作成方法はこちらで詳しく説明していますので参考にしてください。AutoCAD LT2013使い方>>レイアウト印刷における異尺度設定
今度は四角形の中にマルチテキストで文字を入力してみます。この文字も1:50の縮尺を与えます。先ほどと同じく文字のスタイルがStandardになっていますので、これをAnnotative(アノテティヴ)に変更します。 LT2013
LT2019
ステータスバーの注釈尺度「1:50」になっていることを確認して、"縮尺1:50の文字"と入力して配置しました。
「文字スタイル Annotative」の印刷される実際の文字の大きさは3.0mm設定されています。これはプロパティを確認することでわかります。 LT2013
LT2019
④複数の尺度 先ほどの寸法線の例で、オブジェクトに"1:50"の1個だけ縮尺が与えられていますが、複数の縮尺を与えることもできます。また複数の縮尺から削除することもできます。 操作方法は異尺度のオブジェクトを選択した状態でプロパティ→異尺度対応の表示 尺度横のオプションをクリックで尺度リストダイアログが表示されます。 LT2013
LT2019
追加ボタンをクリックし尺度リストから尺度を選択で"OK"を押します。
尺度が追加されました。
1個だけ縮尺がある異尺度対応オブジェクトのアイコン LT2013
LT2019
複数の縮尺を与えた場合の異尺度対応オブジェクトのアイコン LT2013
LT2019
※Autodesk、AutoCAD、AutoCAD LT、DWG、DXFは、米国およびまたはその他の国々における、 |
|||||||||||