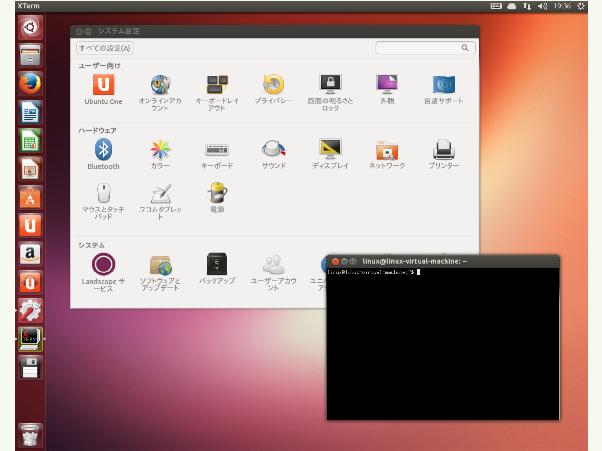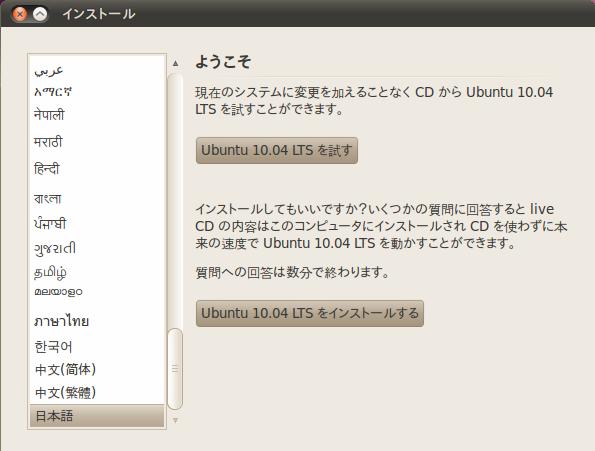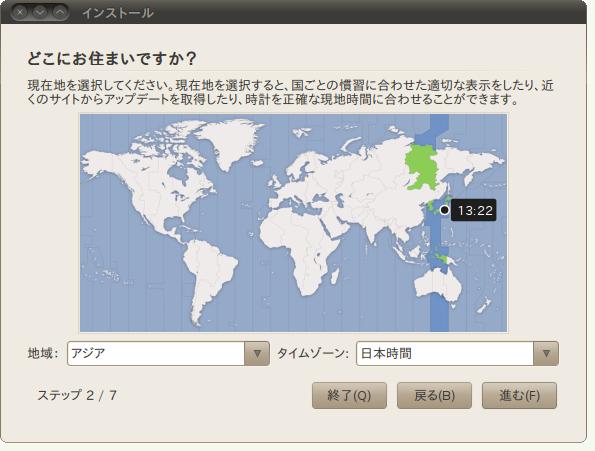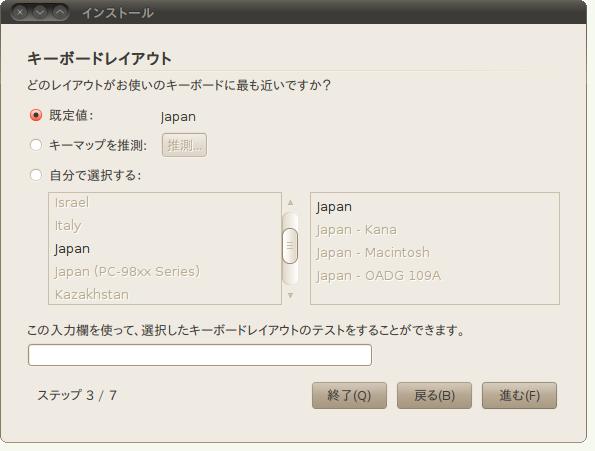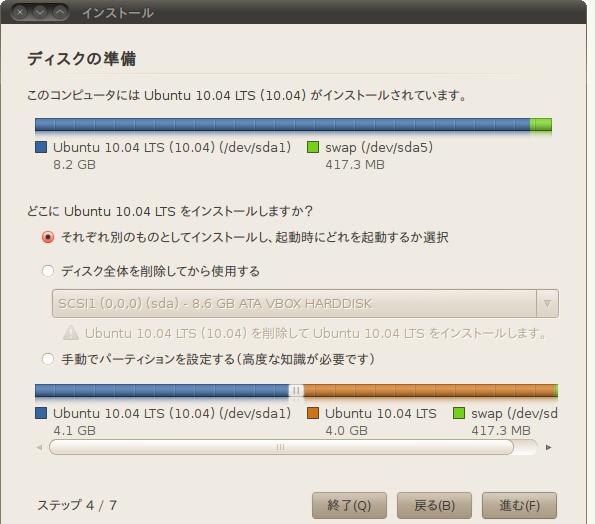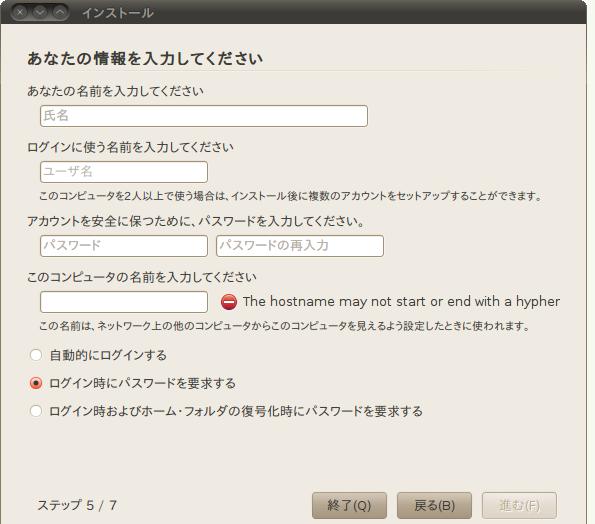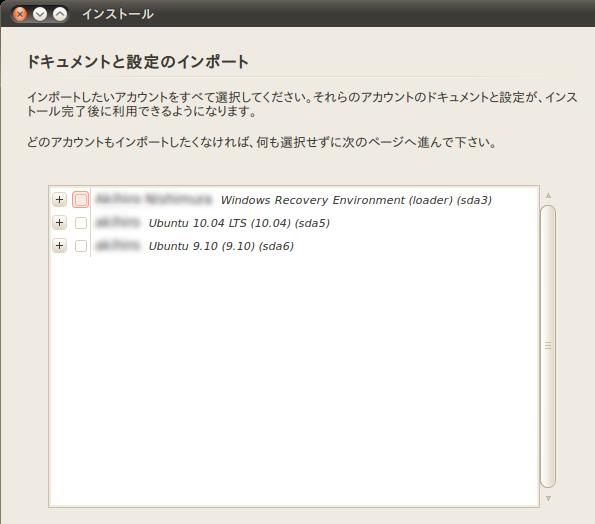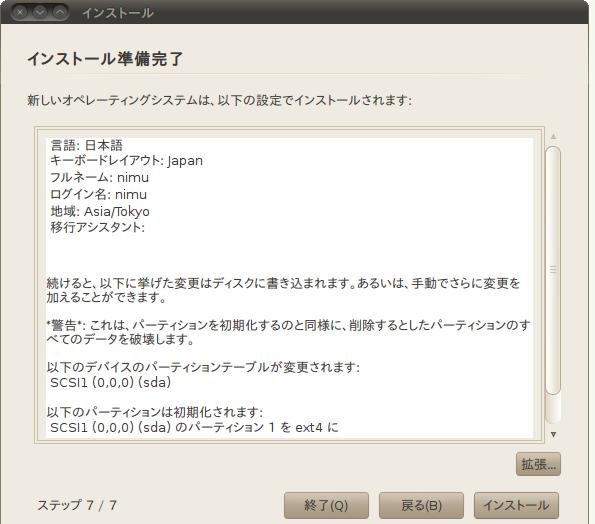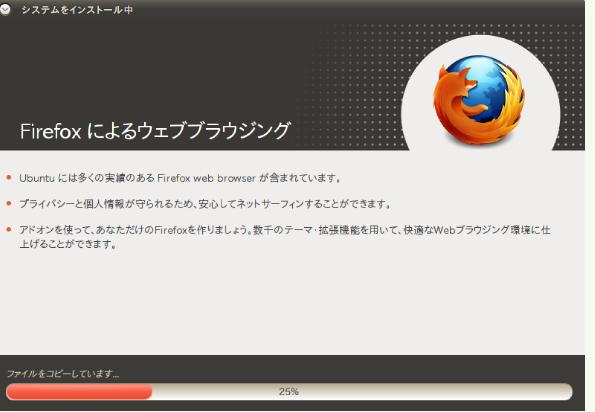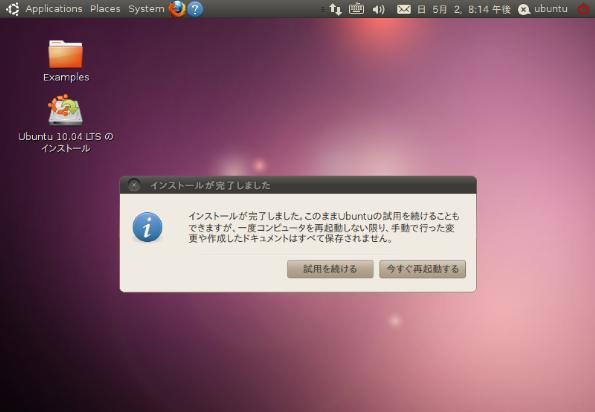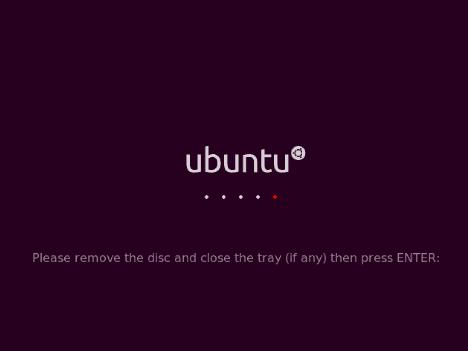|
|||||||
 |
|||||||
HOME > CAD for Linux |
||
[HOME] [はじめて使うLT] [作図フロー] [LT2019] [LT2018] [LT2017] [LT2013] [LT2010] [LT2004] [AutoCAD for Mac] [3D入門] [DWG View] [ダウンロード] [学生版] [異尺度] [測量座標] |
||
|
|
||||||||||||||||||
2014/03/29 DraftSight ubuntu版、Fedora版のバージョンがBeta V1R5.1にアップデートしています。 2014/01/22 DraftSight ubuntu版、Fedora版のバージョンがBeta V1R5.0にアップデートしています。 2013/08/18 「無料Linuxで無料CAD !」を新しく作成しました。
Linuxについて Linuxとは簡単に説明するとWinodowsと同じようなOSの一つです。Linuxの種類でもubuntu、TurboLinux、RedHatなどたくさんあります。余っているPCがあれば無料でシステムを構築できます。 OSの種類 ①Windows:Windows8、Windows7、Windows XPなど(一番有名です。) ②Mac:Mac OS Xなど(厳密にはUNIX系なのでLinuxの仲間です。) ③UNIX系:BSD、Solaris、Linux(Ubuntu、TurboLinux、RedHat)など
Ubuntuについて こちらで紹介するCADはOSにUbuntuを使用しています。このUbuntuは特にグラフィカルなインタフェースで初心者でも簡単に操作できるOSです。インストールも簡単に完了しますので、入門には最適では無いかと思います。
Ubuntuの入手方法 UbuntoのオフィシャルからオンラインでインストールCDをダウンロードします。イメージファイルからCDを作成しなければなりません。CDの作り方 一番簡単な方法としては、雑誌の付録を使用するのがいいと思います。
Ubuntuのインストール (オフィシャルページからの抜粋) コンピュータの BIOS の設定を変更して CD-ROM ドライブから優先的に起動するようにしてください。変更の仕方はコンピュータに付属の説明書を参照してください。
コンピュータの CD ドライブに Desktop CD を挿入した状態で、コンピュータを起動してください。
サイドペインより使用する言語を選択して、下記の二つからから選んでください。 Ubuntu を試す - Ubuntu をディスクにインストールせずに試してみること(Live セッション)が出来ます。Live セッションでデスクトップにある Ubuntu をインストール を押すとインストールが始まります。インストーラを起動中もウェブブラウズなどができます。
Ubuntu をインストールする - すぐにインストールが始まります。(前者と違いインストールが終了した後、試用を続ける という選択が出来ません。)
住んでいる地域(ここでは アジア/日本時間)を選択して、進むを押してください。今はTokyoが選択できます。
キーボードレイアウトを選択して、進む を押してください。
上側のバーは現在のパーティションの状態、下側のバーは選択中の操作をした後の状態を表しています。 選択肢の意味は、 • それぞれ別のものとしてインストールし、起動時にどれを起動するか選択 - パーティションを分割してインストールします。 • ディスク全体を削除してから使用する - インストールするディスク( データが消えます)を選択してください。 • 手動でパーティションを設定する(高度な知識が必要です) - 下の説明をご覧ください。 選択後 進む を押してください。
あなたの名前とパスワードを入力し、進む を押してください。 • あなたの名前を入力してください - フルネームなどを入力してください。 • ログインに使う名前を入力してください - ユーザ名です。上の名前を入力すると自動的に入ります。2つ以上のユーザーアカウントを作りたい場合は、インストール後、ユーザーの追加方法 を参考にアカウントを追加してください。 • アカウントを安全に保つために、パスワードを入力してください。 - 2つの入力欄には同じパスワードを入力してください。忘れないようにしてください。 • このコンピュータの名前を入力してください。 - ホスト名の事です。上の名前を入力すると自動的に入ります。
以下はログインとホームフォルダの暗号化についての選択です。 • 自動的にログインする - ログイン画面が表示されず、ホーム・フォルダが暗号化されません。 • ログイン時にパスワードを要求する - ログイン画面が表示され、ホーム・フォルダが暗号化されません。 • ログイン時およびホーム・フォルダの復号化時にパスワードを要求する - ログイン画面が表示され、ホーム・フォルダが暗号化されます。
チェックした項目のドキュメントと設定が今からインストールしようとしている Ubuntu にインポートされます。インポート出来るものがない場合、このステップはありません。
インストールする設定が表示されます。確認したら、インストール を押してください。
インストールしています。しばらくお待ちください。
これでインストールが完了します。すぐに再起動 を押すと再起動します。試用を続けるを押すと LiveCD の状態に戻ります。後で右上のボタンを押して 再起動... を選択してください。
以下のような画面になったら、CD/DVDディスクを取り出し、Enter キーを押してください。
※Ubuntuは最新にアップデートしておいた方がいいと思います。
|
|||||||||||||||||||