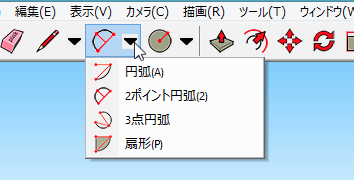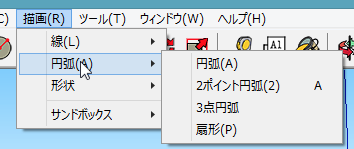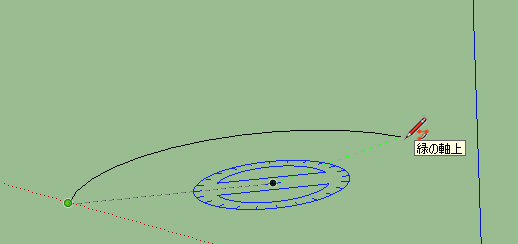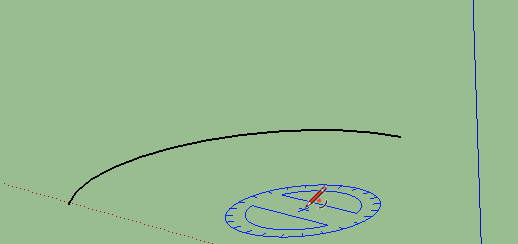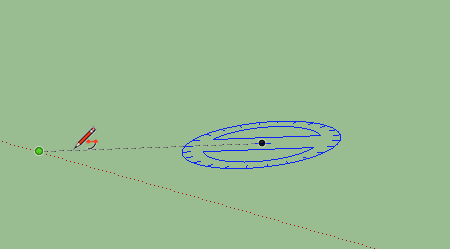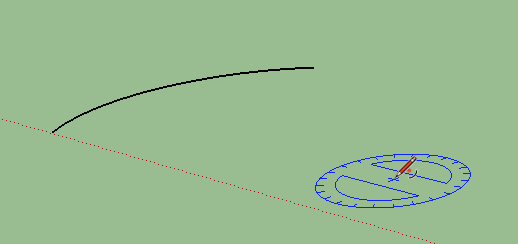|
|||||||
 |
|||||||
[はじめて使うAutoCAD LT] [作図フロー] [AutoCAD for Mac] [AutoCAD 3D入門] [DWG TrueView使い方] [ダウンロード・各種データ] [DraftSight 使い方] |
||
|
【円弧の作図】 線を作図するにはツールバーの"円弧"から"円弧"、"2ポイント円弧"、"3点円弧"、"扇形"から選択します。
または、メニューバーの"描画"→"円弧"から"円弧"、"2ポイント円弧"、"3点円弧"、"扇形"を選択します。
円弧の作図(中心点と円弧の始点と円弧の終点) 円弧コマンドを指定したら"中心点を選択"となりますので任意の点をクリックします。
次に"最初の円弧点を選択するか、半径を入力となりますので、円弧の始点をクリックします。
次に"2つ目の円弧点を選択するか、角度を入力となりますので、円弧の終点をクリックします。
下図のように円弧が作成されました。
円弧の作図(半径と角度を指定) 円弧コマンドを指定したら"中心点を選択"となりますので任意の点をクリックします。
次に"最初の円弧点を選択するか、半径を入力となりますので、半径を入力します。円弧の開始したい場所にカーソルを移動し、例えば"2"を入力してエンターキーを押します。
次に"2つ目の円弧点を選択するか、角度を入力となりますので、角度を入力します。例えば"90"と入力してエンターキーを押します。
下図のように円弧が作成されました。
|
|||||||||||||||||||||||||||||||||||