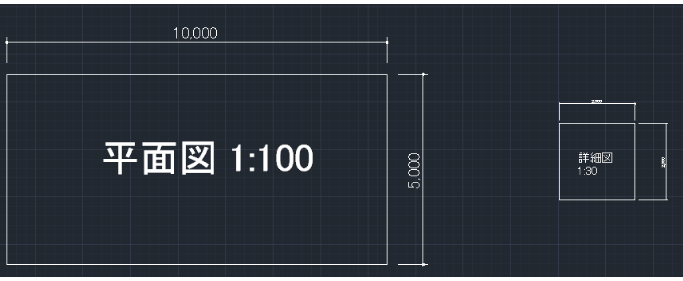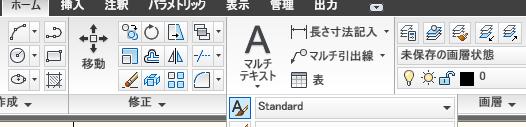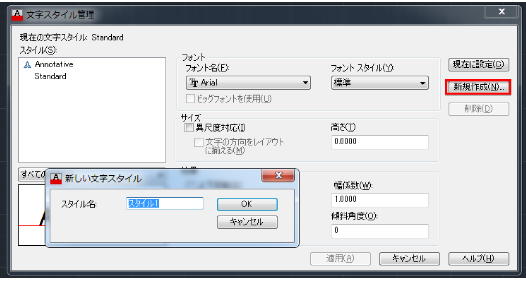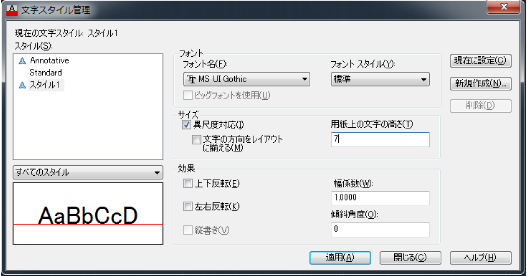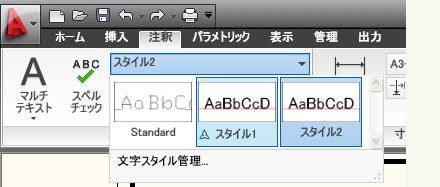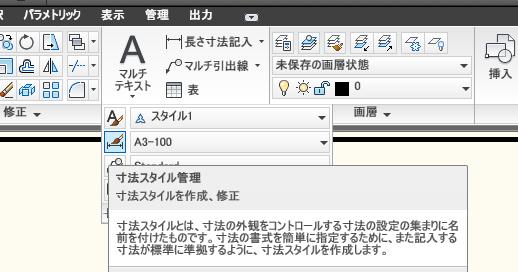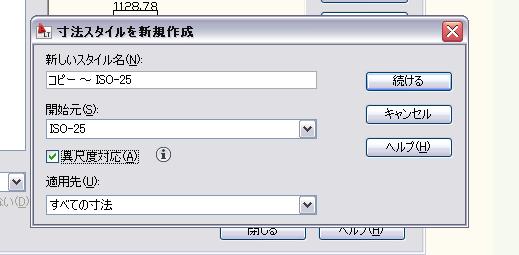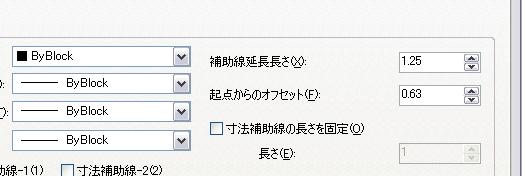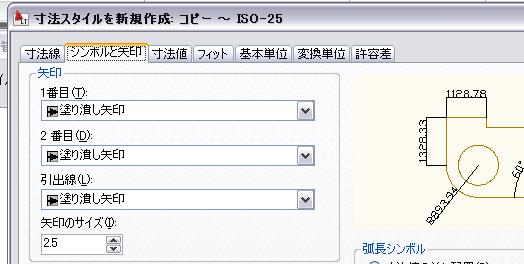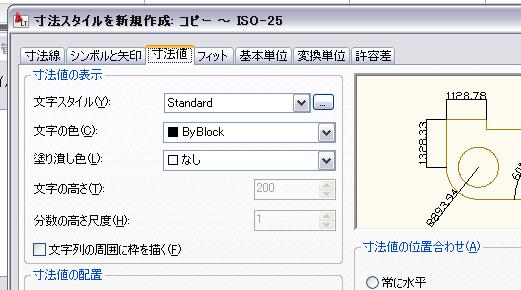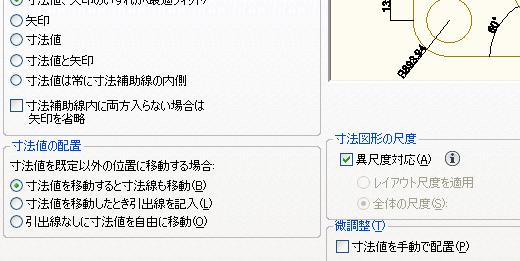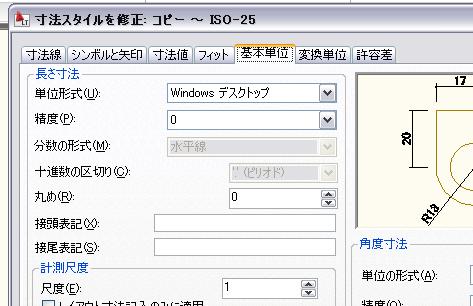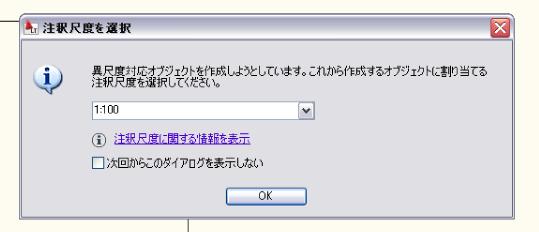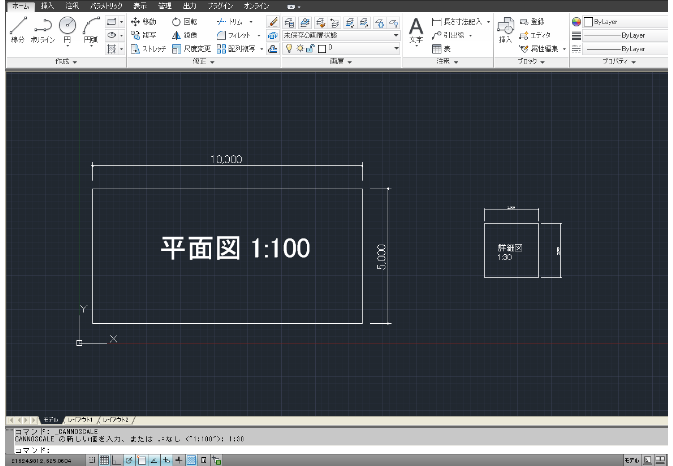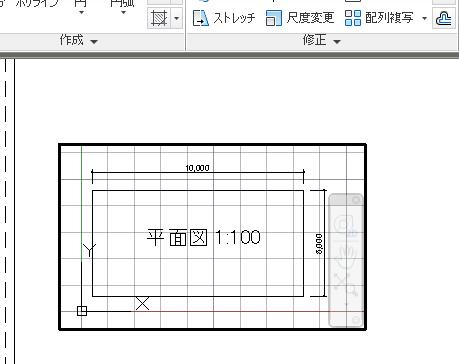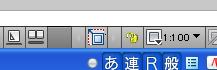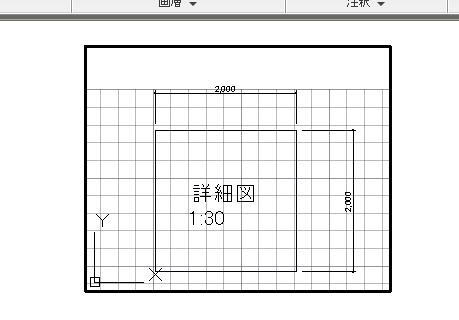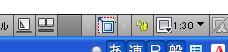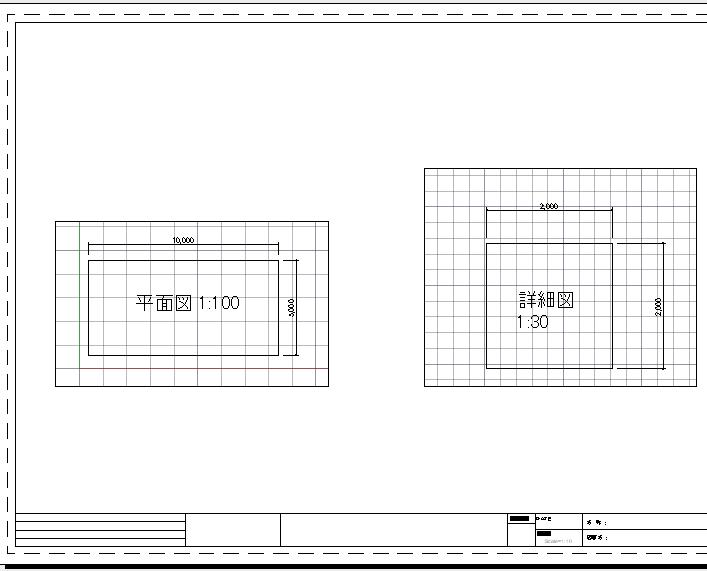|
|||||||
 |
|||||||
[はじめて使うAutoCAD LT] [作図フロー] [AutoCAD for Mac] [AutoCAD 3D入門] [DWG TrueView使い方] [ダウンロード・各種データ] [DraftSight 使い方] |
||
|
||||||||||||||||||
レイアウト印刷における異尺度設定 関連項目:はじめての異尺度対応
レイアウトで印刷する場合、例えば平面図は1:100で作成し、詳細図は1:30で作成する場合、そのまま原寸で描いて問題となってくるのが文字の大きさと寸法線です。 これを解消するのが異尺度対応オブジェクトとなっています。レイアウトで配置したオブジェクトが尺度に関係なく文字と寸法線が同じ大きさで印刷できるようになっています。 異尺度に対応させるためには、あらかじめ文字スタイル設定、寸法線スタイル設定で異尺度対応にチェックを入れる等の設定が必要となってきます。
注釈尺度関係の設定確認 今回の異尺度設定を行うにあたってステータスバーの異尺度の関係を下図の様に設定します。
①注釈可視性:上図の様にオンにします。 ②注釈尺度の自動追加:上の図のようにオフにします。 ※②の注釈尺度を変更すると自動で追加してくれるのですが、慣れが必要かとも思いますのでオフで説明します。
モデル空間への作図 モデル空間にて長方形を2つ原寸にて作図、一つは平面図として1:100でもう一つは詳細図として1:30で作図します。
文字スタイルの設定 異尺度に対応した文字を作成しておく必要があります。 リボンの「ホーム」の「注釈」パレット"文字スタイル管理"をクリックします。
文字スタイル管理ダイアログが表示されますので新規作成ボタンをクリックしてスタイル名(ここではデフォルトのまま"スタイル1"(これは図面用文字として使用します。)を付けてOK。 ※自分の分かりやすいスタイル名にした方があとで使いやすいと思います。
そのままフォントに例えば"MS UI Gothinc"を選択。異尺度対応にチェックマーク。用紙上の文字の高さを"7"に変更して適用ボタンをクリックします。(文字の高さ"7"は1:1縮尺の7mmを表します。)
続けて今度は異尺度に対応した寸法値用の文字を作成しておきましょう。再度新規作成をクリックして"ここではスタイル2のまま"OK。 ※自分の分かりやすいスタイル名にした方があとで使いやすいと思います。 "フォントに"MS UI Gothinc"を選択。異尺度対応にチェックマークを外す。用紙上の文字の高さを"0"に変更して適用ボタンをクリックします。閉じるボタンをおしてダイアログを終了させます。 先ほど作成した"スタイル1"をアクティブにします。リボンの「注釈」の「文字」パレットの"スタイル2"を"スタイル1"に変更しておきます。
寸法スタイルの設定 異尺度に対応した寸法もあらかじめ作成しておきます。 リボンの「ホーム」の「注釈」パレット"寸法スタイル管理"をクリックします。
デフォルト設定の"ISO-25"を選択した状態で新規作成をクリックします。
新しいスタイル名は好きな名前を使用できます。ここではデフォルトの"コピー〜ISO-25"にして異尺度対応にチェックを入れて"続ける"ボタンをクリックします。 ※自分の分かりやすいスタイル名にした方があとで使いやすいと思います。 寸法スタイルのダイアログボックスが表示されます。設定を行います。
寸法線
基点からのオフセットを"3"に変更します。※好みの問題です。
シンボルと矢印
矢印の1番目を"小黒丸"を選択します。※好みの問題です。
寸法値
文字スタイルを先ほど作成した"スタイル2"を選択します。文字の高さは"3"にします。
フィット
異尺度対応にチェックが入っていることを確認します。
基本単位
単位形式:"Windowsデスクトップ"を選択します。 精度:"0"を選択します。
以上で取りあえずの設定が完了したので一番下のOKボタンを押して最初の画面に戻ります。 "コピー〜ISO-25"をアクティブにするために"現在に設定"ボタンをおして"閉じる"ボタンを押します。
異尺度のレイアウト印刷に使用する文字と寸法線の設定が完了したので今度は異尺度のオブジェクト(平面図1:100と詳細図1:30)を作成します。
異尺度の図形(オブジェクト)の作成 異尺度の文字スタイルや寸法スタイルを設定した後でマルチテキスト等を選択した場合、下の様なダイアログが出るかもしれません。OKボタンをクリックします。
①平面図(1:100)の作成 注尺度が1:100なのを確認します。違う数値であれば1:100に合わせます。
"10m × 5m"の四角形を作成し文字"平面図"を中央に書き込み寸法線を付けます。次にマルチテキストを使用して四角形の中央に"平面図"と入力します。 次に寸法線を配置します。注釈尺度は1:100になっていますので、そのままリボンの「ホーム」「注釈」パレットの長さ寸法記入を選択します。
②詳細図(1:30)の作成 注尺度が1:30に合わせます。
"2m × 2m"の四角形を作成し文字"詳細図"を中央に書き込み寸法線をを付けます。次にマルチテキストを使用して四角形の中央に"詳細図"と入力します。 次に寸法線を配置します。注釈尺度は1:30になっていますので、そのままリボンの「ホーム」「注釈」パレットの長さ寸法記入を選択します。 下図の様に図面が完成しました。
レイアウト画面におけるビューポート尺度の設定 レイアウトのページ設定やビューポートの作成は別の場所で説明していますので省略しますが、簡単に言うと平面図のビューポートには1:100の尺度を、詳細図のビューポートには1:30の尺度をそれぞれ設定します。
平面図のビューポートに1:100のビューポート尺度
詳細図のビューポートに1:30のビューポート尺度
レイアウト画面による異尺度の設定
原寸で作図したオブジェクトですが平面図は1:100で、詳細図は1:30で表示されています。重要なのは文字の大きさと寸法線の大きさが同じサイズになっているところです。
※Autodesk、AutoCAD、AutoCAD LT、DWG、DXFは、米国およびまたはその他の国々における、 |
||||||||||||||||||