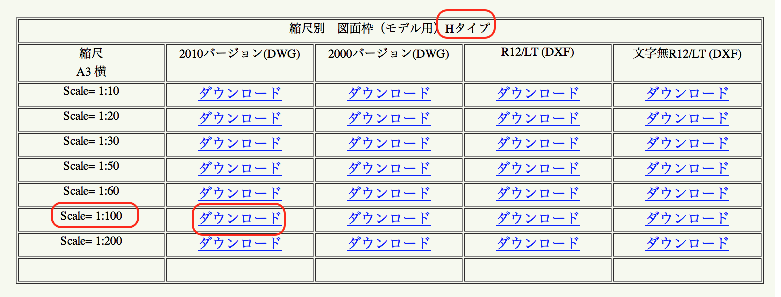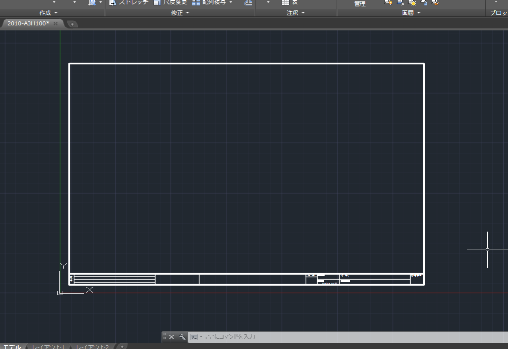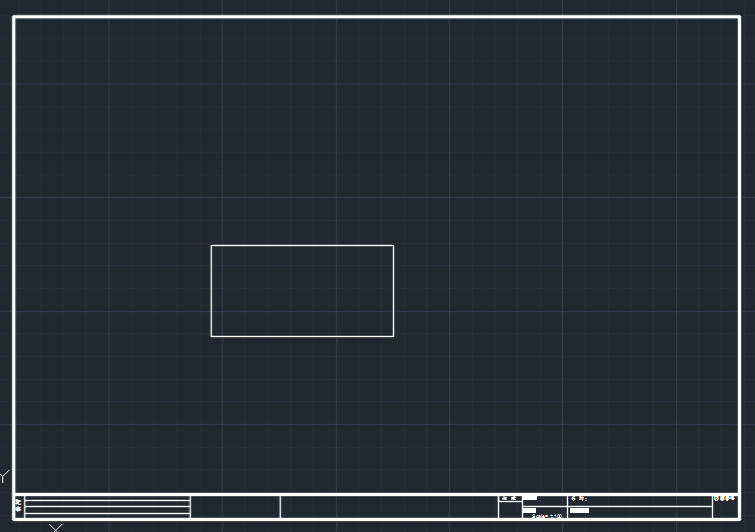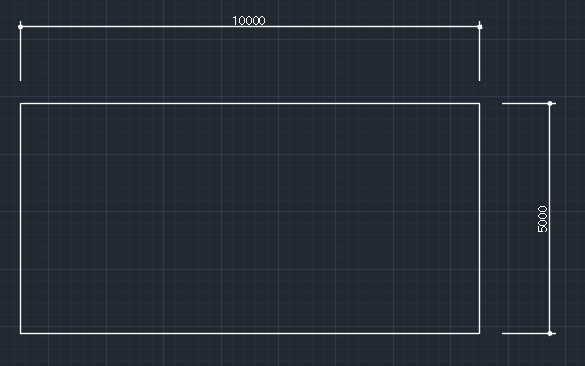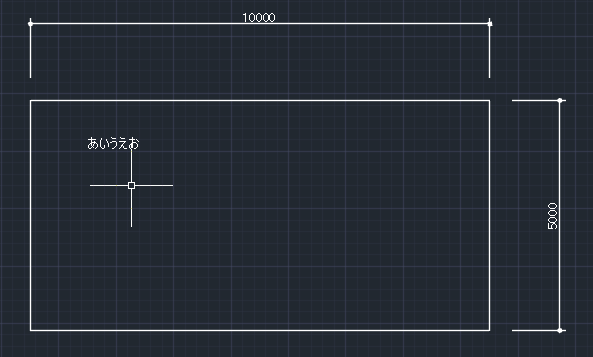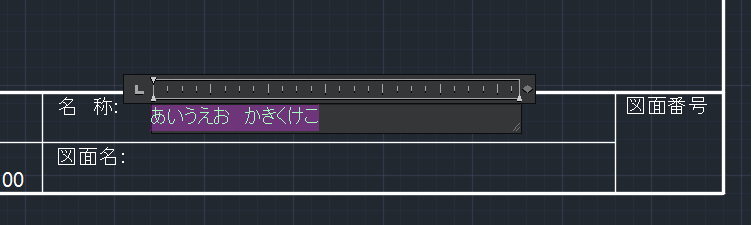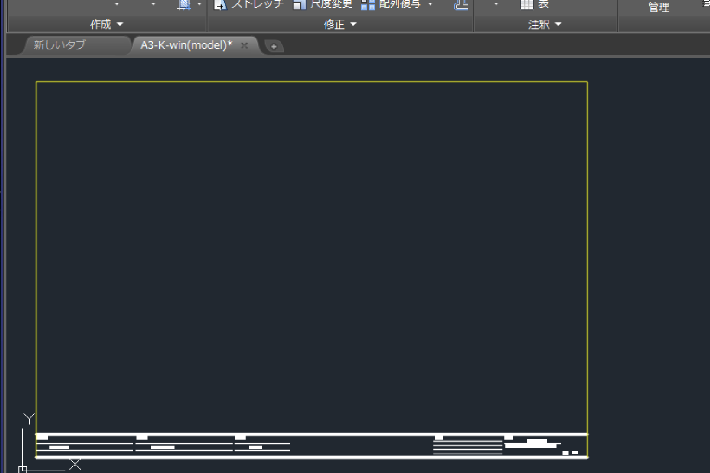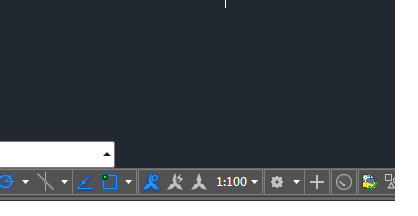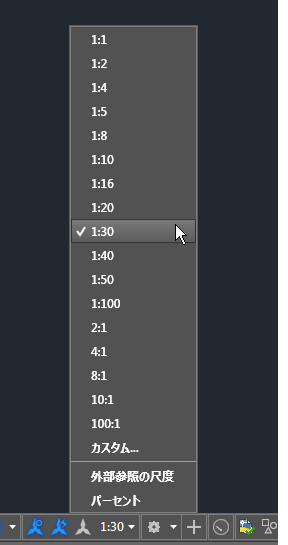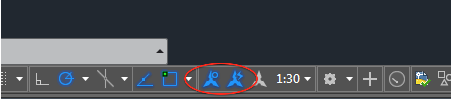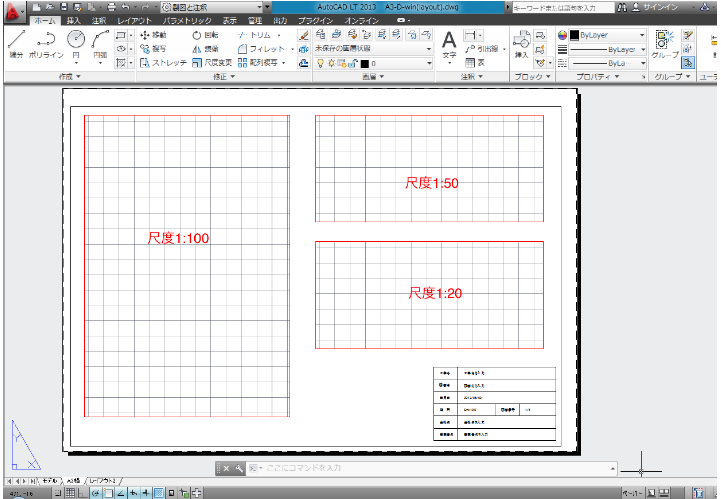|
|||||||
 |
|||||||
|
||||||||
オリジナル図面枠の使い方 各タイプ別 図面枠の簡単な使い方を説明します。 (1)図面枠(モデル) 作図領域(モデル空間)に図面枠が配置してあり、図面枠内に作図するタイプ。各縮尺、用紙大きさごとにダウンロードする必要があります。AutoCAD初心者にはわかりやすい図面枠です。
(2)図面枠(モデル)異尺度対応 (1)と同じく作図領域(モデル空間)に図面枠が配置してありますが、縮尺を任意に変更できるようになっています。
(3)図面枠(レイアウト)異尺度対応 一番効率のよい図面作成が行えます。縮尺を気にせず作図し、レイアウト空間にて縮尺、配置等を整えます。異尺度対応オブジェクトを作成する場合(寸法線、文字など)は縮尺決めてから作成する方がいいと思います。
(1)図面枠(モデル) この図面枠ファイルは、縮尺別に枠が配置されています。あらかじめ作図する縮尺と用紙サイズを決めておく必要があります。枠の種類は今のところ6種類となっています。
例えば図面枠-Hタイプを使用してA3用紙で1:100の作図をする場合 ①ダウンロード図面枠(モデル)のページから下図のファイルをダウンロードします。
②ファイルをダブルクリックして開くと図面枠が配置されています。
③A3用紙に1:100で作図できる範囲で作図します。作図できる範囲は横幅で40m、縦幅で25m程になります。ここでは横10m、縦5mの長方形を一つ作成します。
④次に寸法線を配置します。適当な大きさになるように設定してあります。
⑤文字を作成します。200mmの大きさで設定してあります。大きさを変更する場合は、作成した文字をダブルクリックしてテキストエディタから大きさを変更します。
⑥表題欄に文字を記入します。マルチテキストを使用して作成します。適当に位置合わせを行い整えます。
(2)図面枠(モデル)異尺度対応
尺度を持たせた図面枠を作成してあります。ステータスバーの縮尺を変更することで枠の大きさが自動的に変更になります。AutoCADのバージョンは2010以降となっています。表題欄の記入も属性定義で簡単に入力できます。 例えば図面枠-Kタイプを使用してA3用紙で作図をする場合 ①ダウンロード図面枠(モデル)異尺度のページから下図のファイルをダウンロードします。(A3-K-win(model).dwg)
②ファイルをダブルクリックして開くと図面枠が配置されています。
③縮尺を設定します。初期設定では1:100になっていると思います。
④縮尺を1:30に変更して作図します。図面枠の大きさが変更になると思います。
※注意:このファイルはテンプレート(.dwt)で作成していませんので、細かな設定まで反映されません。図面枠の大きさが変更にならない場合はステータスバーを下図の様に設定してください。
⑤寸法線と文字を作成します。1:30にあった設定で表示されます。
⑥表題欄に文字を記入します。表題欄をダブルクリックするとダイアログが表示されますので、それぞれ値を変更します。
(3)図面枠(レイアウト)異尺度対応
使用方法はこちらを参考にしてください。図面枠(レイアウト)異尺度の使い方
(例)A3-D-win(layout).dwg(ビューポートにそれぞれ1:100、1:50、1:20の尺度を割り当て)
|
|||||||