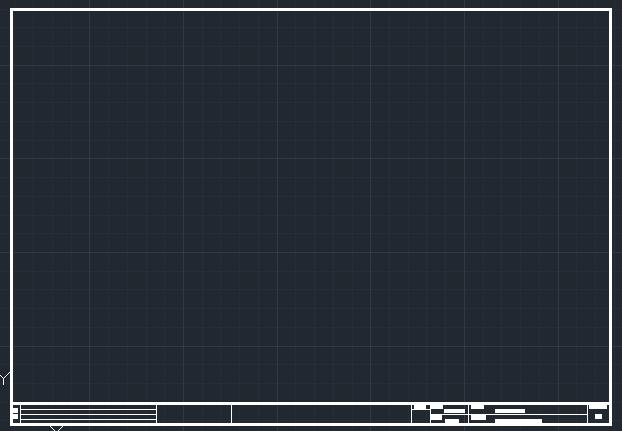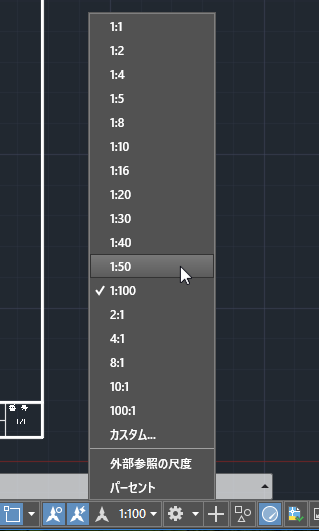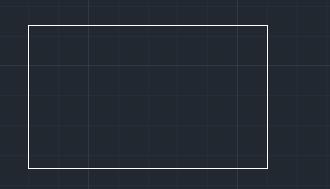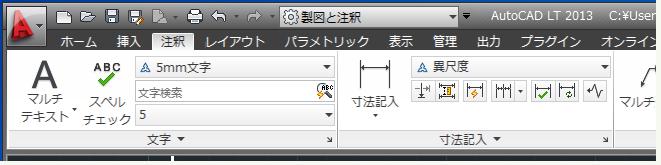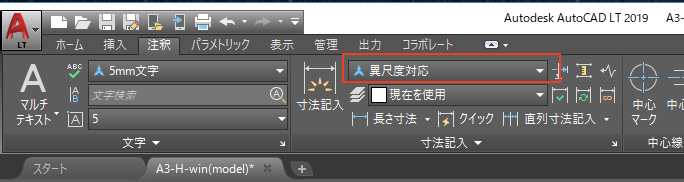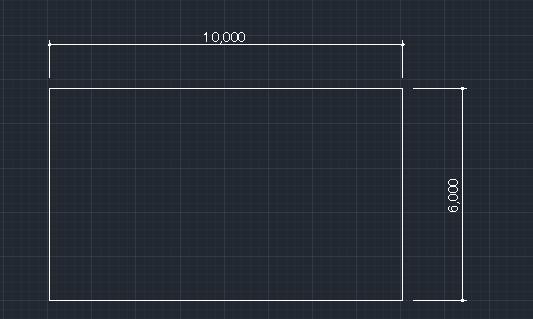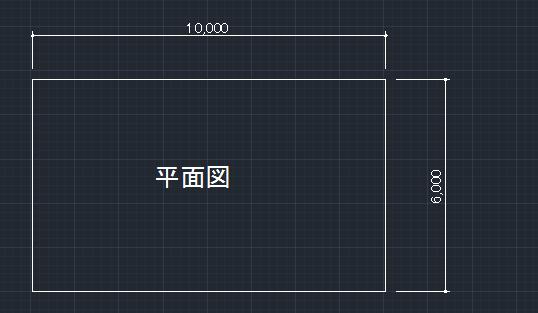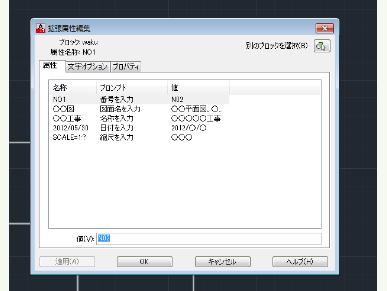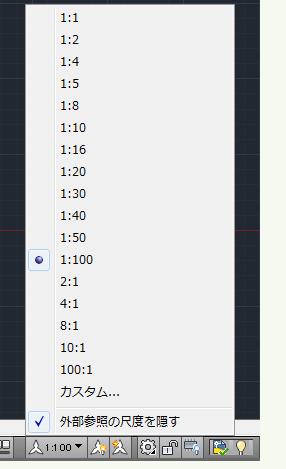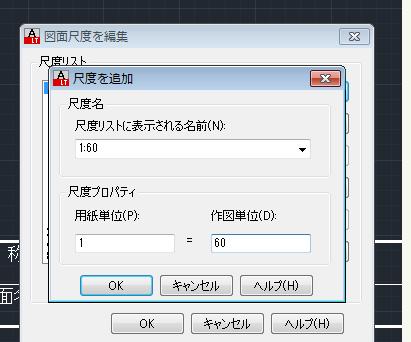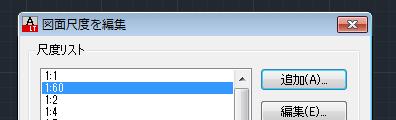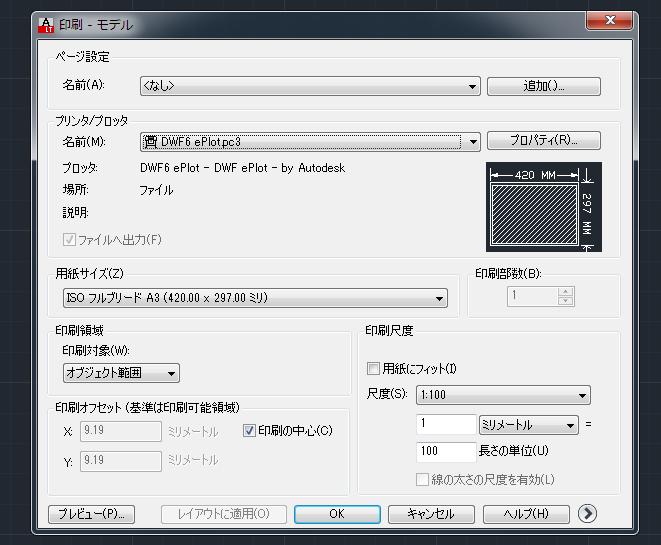|
|||||||
 |
|||||||
|
||||||||
2018/06/22 図面枠使い方説明を2019バージョンに対応 2014/11/07 Dタイプ、Kタイプにテンプレートを追加
図面枠-2 モデル空間用図面枠(異尺度対応)のダウンロード (使い方はページ下で説明しています)
AutoCAD用に作成したモデル印刷用のファイルです。図面枠をブロックとして異尺度に対応させていますので色々な縮尺設定に変更できます。また図面名などのタイトルも属性定義されていますので簡単に入力出来ます。 図面枠(モデル)異尺度対応の特徴 ・注釈尺度を変更することで尺度を自由に設定できます。初期設定は1:100にしてあります。 ・文字、寸法線、引き出し線に異尺度を対応させていますので自動的に適正な大きさが表示されるようになっています。 ・文字は 3mm、5mm、7mmを作成してあります。必要であれば簡単に作成することができます。 ・タイトルは属性定義されていますので図面枠をダブルクリックで簡単に入力出来ます。※Aタイプには設定されていません。 ・図面枠自体に縮尺を設定しますので枠の中に尺度の違う作図をする場合は寸法値を変更したりレイアウトを作成などの必要があります。 |
|||||||
モデル空間配置図面枠(異尺度対応) (1) Kタイプ |
||
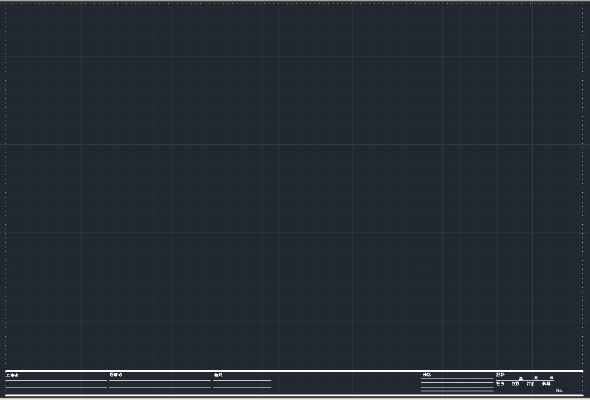 |
||
モデル印刷用 モデル空間にて図面枠、表題欄を配置しています。図面枠はブロックとして作成されています。 |
|
||||||||||||
※for Macの図面枠(モデル)異尺度対応の使用方法はこちら |
||
モデル空間配置図面枠(異尺度対応)(2) Aタイプ |
||
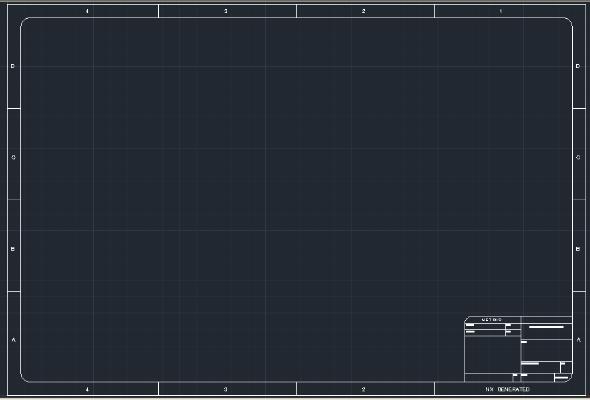 |
||
モデル印刷用 モデル空間にて図面枠、表題欄を配置しています。図面枠はブロックとして作成されています。 |
||||||||
|
||||||||
※for Macの図面枠(モデル)異尺度対応の使用方法はこちら |
||
モデル空間配置図面枠(異尺度対応)(3)Hタイプ |
||
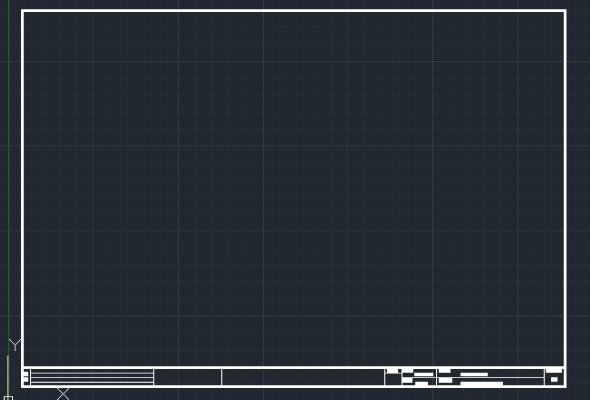 |
||
モデル印刷用 モデル空間にて図面枠、表題欄を配置しています。図面枠はブロックとして作成されています。 |
||||||||
|
||||||||
※for Macの図面枠(モデル)異尺度対応の使用方法はこちら |
||
モデル空間配置図面枠(異尺度対応)(4) Dタイプ |
||
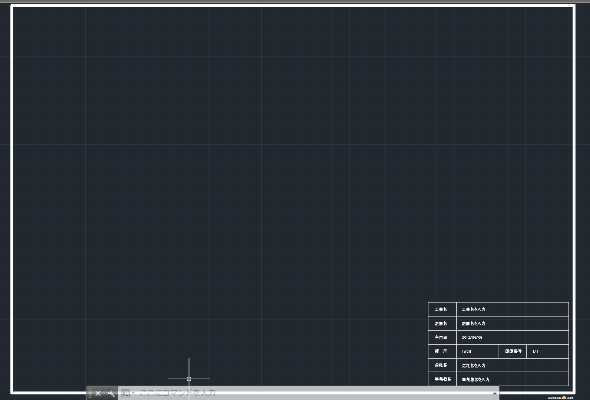 |
||
モデル印刷用 モデル空間にて図面枠、表題欄を配置しています。図面枠はブロックとして作成されています。 |
|||||||||||
|
|||||||||||
※for Macの図面枠(モデル)異尺度対応の使用方法はこちら |
||
モデル空間配置図面枠(異尺度対応)(5) Eタイプ |
||
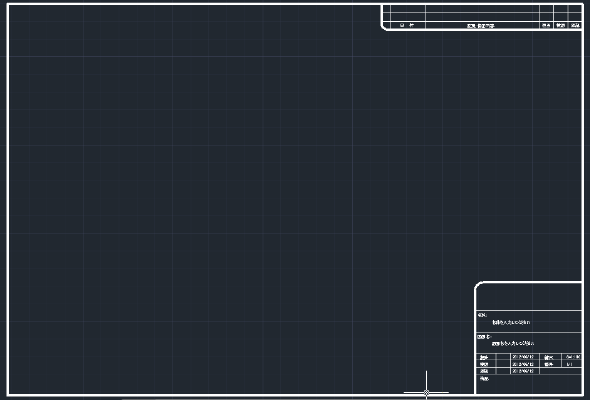 |
||
モデル印刷用 モデル空間にて図面枠、表題欄を配置しています。図面枠はブロックとして作成されています。 |
||||||||
|
||||||||
※for Macの図面枠(モデル)異尺度対応の使用方法はこちら |
||
モデル空間配置 図面枠 (異尺度) 使い方
AutoCAD用に作成した表題欄と図面枠をあらかじめブロックとして配置してある図面枠ファイルで異尺度に対応させています。簡単な使用方法を説明していきます。尺度は初期設定の他に任意の縮尺を作成できます。
図面枠ファイルの開き方 ①ダウンロードしたファイル"A3-H-win(model).dwg"をダブルクリックして開きます。
注釈尺度関係の設定確認 異尺度の設定を行うにあたってステータスバーの異尺度の関係を下図の様な設定にします。
AutoCAD LT 2013の場合
①注釈可視性:上図の様にオンにします。 ②注釈尺度の自動追加:上の図のようにオンにします。 ※ここがオンになっていないと自動的に尺度が追加されないので認識されていない尺度の場合は1:1の表示になるかもしれませんので注意してください。
AutoCAD LT 2019の場合
オブジェクトの作図 オブジェクトはモデルタブにて作図することになります。縮尺1:100の図面を作成する場合は注釈尺度を1:100の合わせます。自動的に図面枠の大きさが変更されます。また作成してある文字や寸法も縮尺に合わせて大きさが変更されます。
(注意)異尺度に対応した寸法線、文字、引き出し線を作成していますが、必要であれば自分の環境に合わせて追加してください。
縮尺の設定 1:100縮尺の作図の場合 尺度の設定 ここでは1:100の図面を作成しますのでステータスバーの"注釈尺度"を1:100に変更します。縮尺を替えた場合、例えば1:1から1:100に変更した場合など何も表示されなくなることがあります。これは拡大率があまりにも大きいためによるものなので、画面を適正に表示さえるためにスクロールボタンをダブルクリックすることで画面全体が表示されます。 LT2013
LT2019
例えば最初に図面枠内に横10mの縦6mの四角形を作成してみます。"長方形"を選択して"10000 , 6000"と入力して四角形を作成します。
寸法線の配置 続けて寸法線を記入します。異尺度用に作成した寸法線を選択します。リボンの"注釈"タブの"寸法記入"パレットから"異尺度"を選択します。 LT2013
LT2019
そのまま寸法線を縦、横に配置します。
文字の配置 オブジェクトの中央に"平面図"と文字を配置します。リボンの"注釈"タブの"文字"パレットから"5mm文字"を選択します。これは実際に印刷されたとき5mmの文字の高さになるように作成してあります。他に3mm文字、7mm文字もあります。
このような感じで作図します。
表題欄のタイトル入力 図面枠のブロックをダブルクリックすることで属性編集ができます。
行を選択して値に必要な項目を入力します。適用を押すことで値が図面に反映されます。
初期設定に無い縮尺の追加 例えば1:60の縮尺は初期設定には存在しません。
この場合はカスタムを選択して自分で作成します。カスタムをクリック後、編集ダイアログが開きますので追加をクリックします。
次に尺度名に分かりやすく"1:60"とし、用紙単位を"1"、作図単位を"60"と入力して"OK"をクリックします。
尺度リストに1:60が追加されました。
ステータスバーの注釈尺度からも変更できるようになっています。
印刷の方法 モデル空間でアプリケーションメニューから"印刷"を選択すると下図の様なダイアログが表示されます。
①プリンタを選択します。 ②用紙サイズにA3を選択します。 ③作成した尺度を選択します。印刷領域はオブジェクト範囲でいいと思います。 ④プレビュー画面で確認します。 ⑤よければOKをクリックします。
|
||