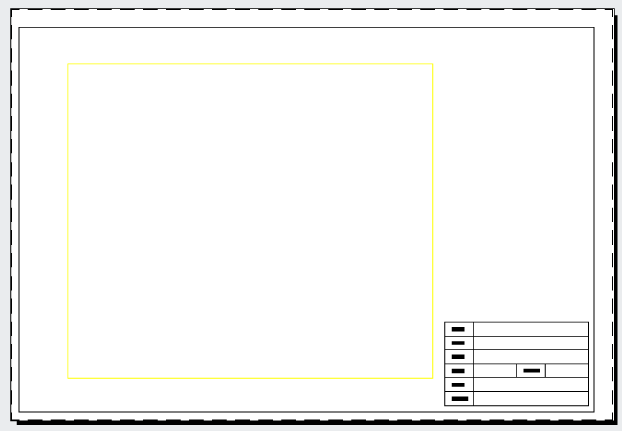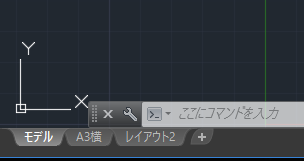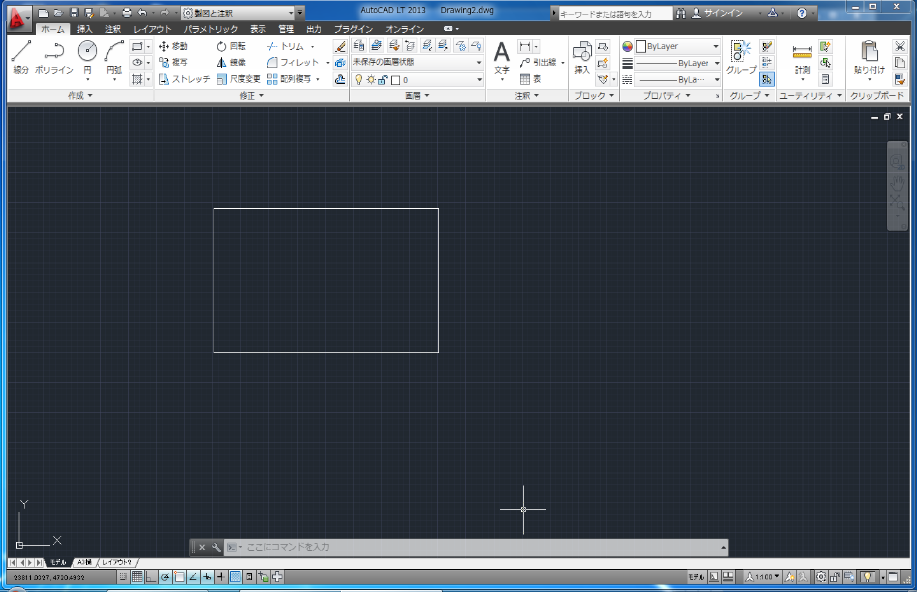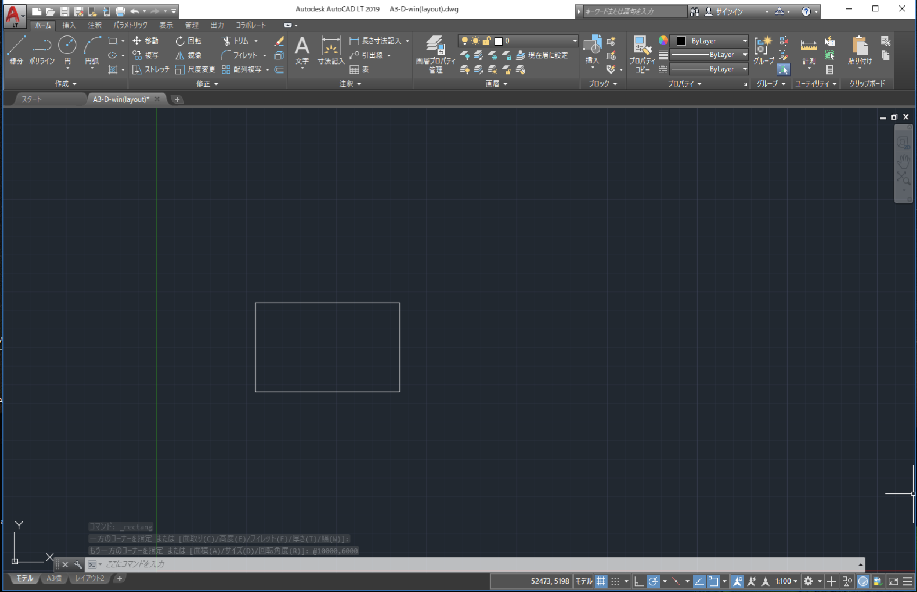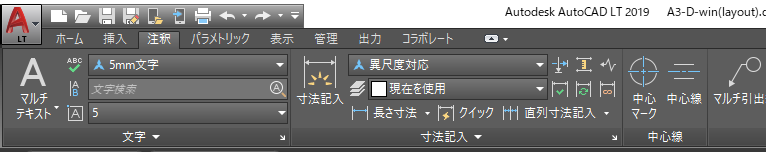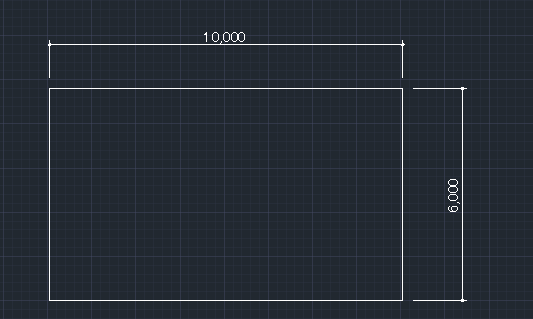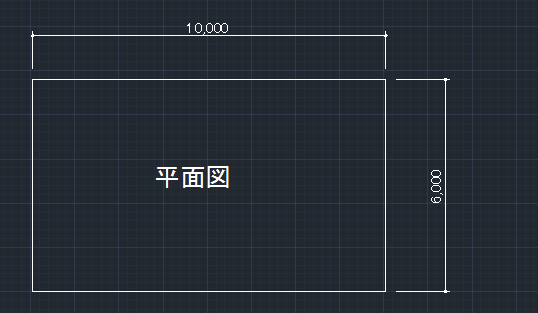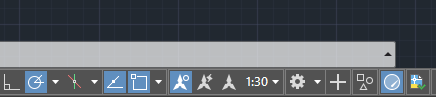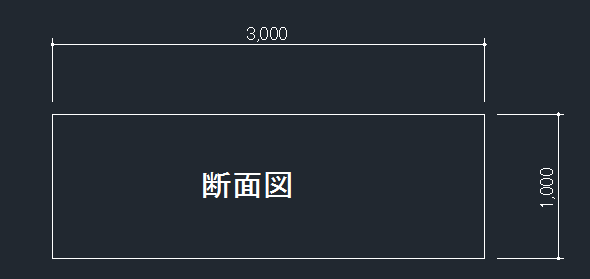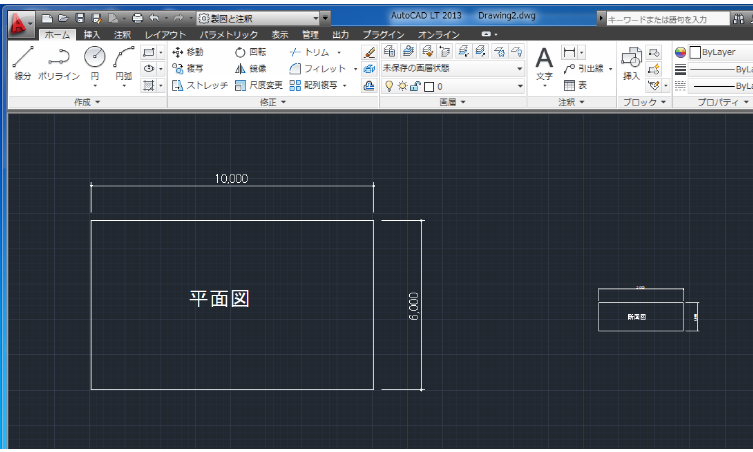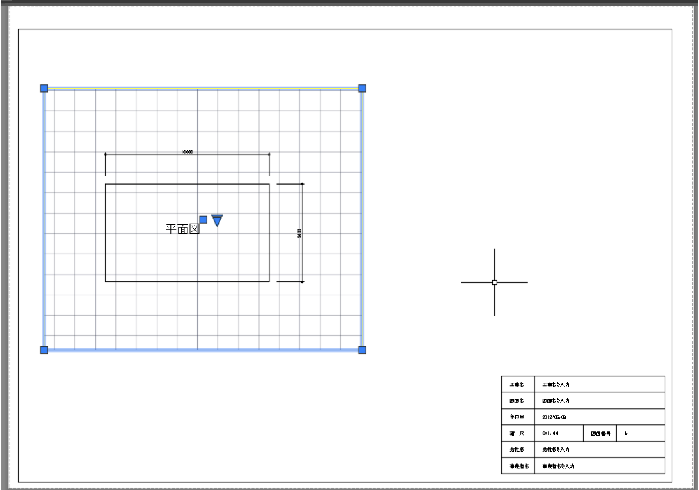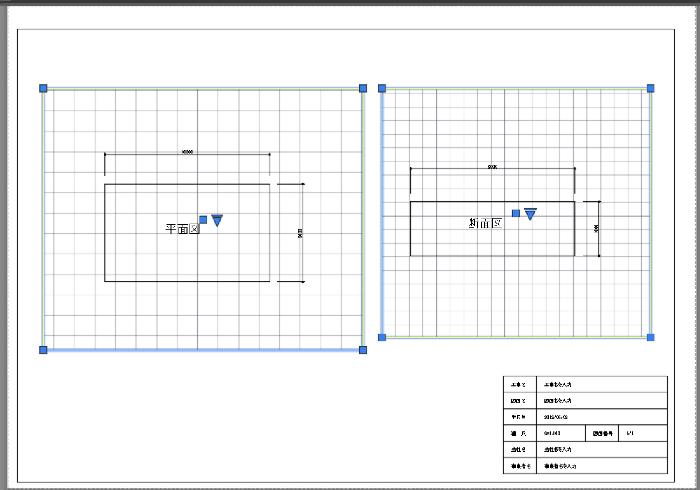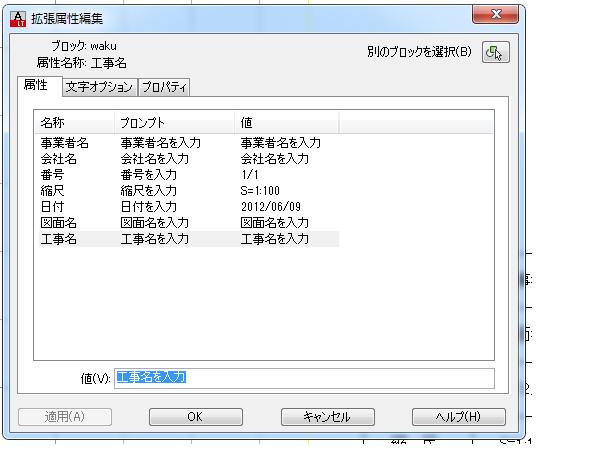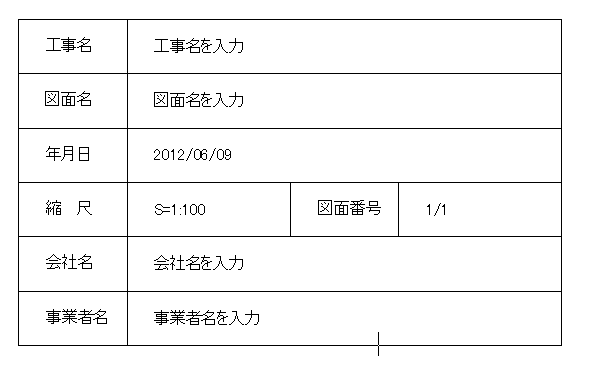|
|||||||
 |
|||||||
|
||||||||
2018/06/22 図面枠使い方説明をLT2019に対応 2012/06/20 表題欄文字無しタイプ追加
図面枠-3 レイアウト空間用図面枠(異尺度対応)のダウンロード (使い方はページ下で説明しています) AutoCAD用に作成したレイアウト印刷用の図面枠です。
図面枠(レイアウト)異尺度対応の特徴 注釈尺度を変更することで様々な尺度のオブジェクトを場所を気にしないで作成できます。 文字、寸法線、引き出し線に異尺度を対応させていますので自動的に適正な大きさが表示されるようになっています。 図面枠はレイアウト空間にブロックとして配置していますので、その中にビューポートを配置し、縮尺を設定します。 タイトルは属性定義されていますので図面枠をダブルクリックで簡単に入力出来ます。※Aタイプには設定されていません。 ビューポートに縮尺を設定しますので枠の中に尺度の違う作図をする場合に適しています。 |
|||||||
レイアウト空間配置図面枠 ダウンロード(1) Dタイプ |
||
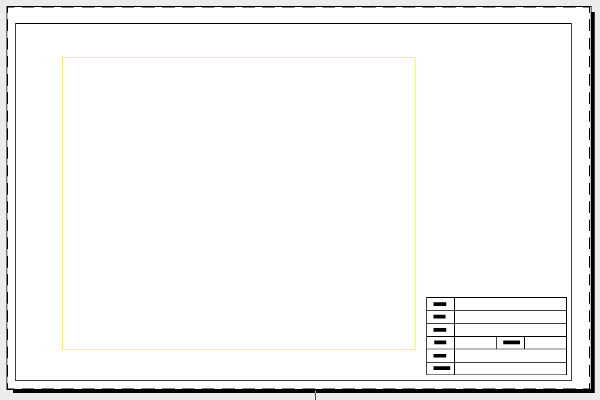 |
||
レイアウト印刷用 レイアウトタブにて図面枠、表題欄を配置しています。簡単な使用方法はページ下で説明しています。 |
||||||||
|
||||||||
※ for Macのレイアウト図面枠使用方法はこちら |
||
レイアウト空間配置図面枠 ダウンロード(2) Aタイプ |
||
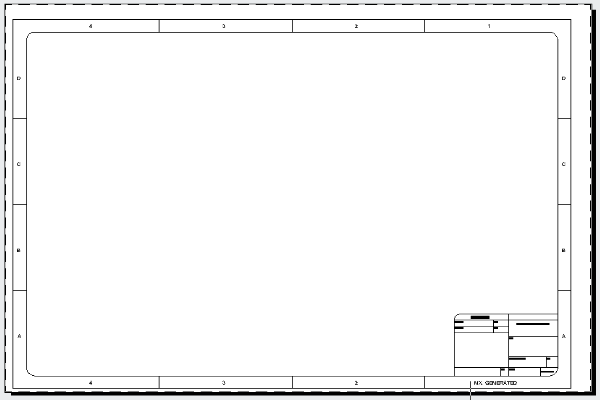 |
||
レイアウト印刷用 レイアウトタブにて図面枠、表題欄を配置しています。簡単な使用方法はページ下で説明しています。 |
||||||||
|
||||||||
※ for Macのレイアウト図面枠使用方法はこちら |
||
レイアウト空間配置図面枠 ダウンロード(3) Hタイプ |
||
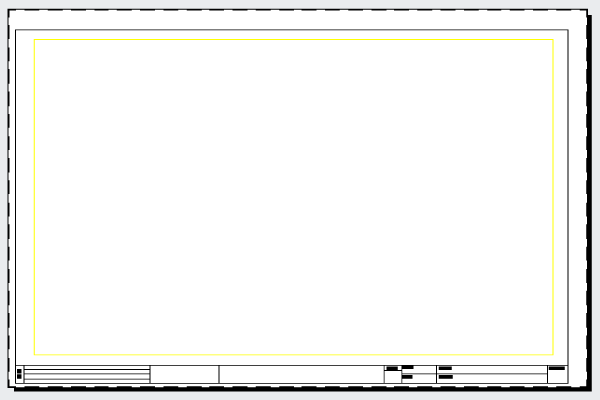 |
||
レイアウト印刷用 レイアウトタブにて図面枠、表題欄を配置しています。簡単な使用方法はページ下で説明しています。 |
||||||||
|
||||||||
※ for Macのレイアウト図面枠使用方法はこちら |
||
レイアウト空間配置図面枠 ダウンロード(4) Kタイプ |
||
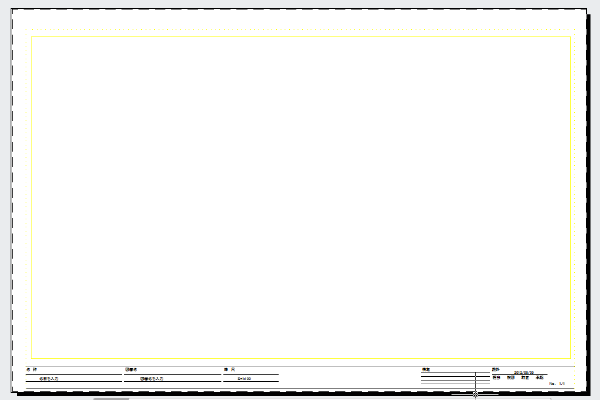 |
||
レイアウト印刷用 レイアウトタブにて図面枠、表題欄を配置しています。簡単な使用方法はページ下で説明しています。 |
||||||||
|
||||||||
※ for Macのレイアウト図面枠使用方法はこちら |
||
レイアウト空間配置図面枠 ダウンロード(5) Eタイプ |
||
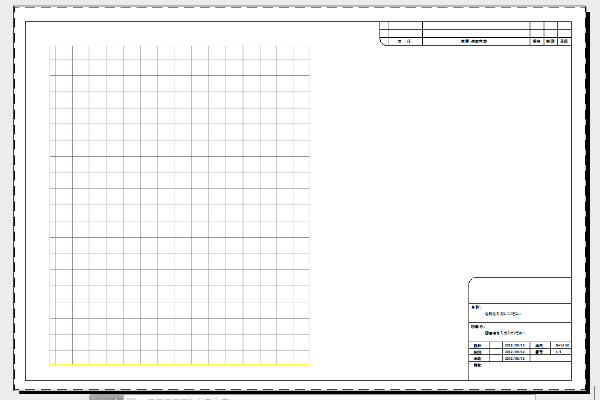 |
||
レイアウト印刷用 レイアウトタブにて図面枠、表題欄を配置しています。簡単な使用方法はページ下で説明しています。 |
||||||||
|
||||||||
※ for Macのレイアウト図面枠使用方法はこちら |
||
|
AutoCAD用に作成した表題欄と図面枠をあらかじめブロックとしてレイアウト空間に配置してある図面ファイルです。簡単な使用方法を説明していきます。ここでは"A3-D-win(layout).dwg"を使って説明していきます。
図面枠ファイルの開き方 例えば"A3-D-win(layout).dwg"というファイルをダウンロードしてダブルクリックすると下図のようになります。 ※ファイルによっては最初に開かれた状態がモデルの場合と、レイアウトの場合があります。
注釈尺度関係の設定確認 異尺度設定を行うにあたってステータスバーの異尺度の関係を下図の様な設定にします。
LT2013
①注釈可視性:上図の様にオンにします。 ②注釈尺度の自動追加:上の図のようにオフにします。 ※②の注釈尺度を変更すると自動で追加してくれるのですが、最初は少し分かりにくいので今回はオフで説明します。 (例)オンの場合1:100の尺度で作図したオブジェクト(文字)は注釈尺度を1:30に変更した場合にはこのオブジェクト(文字)はそれに併せて文字が大きくなります。
LT2019
オブジェクトの作図 オブジェクトはモデルタブにて作図することになります。平面図や詳細図、断面図などすきな場所に作図します。モデルの作図領域(最初に表示されている大きさ)は42000×29700程度にしています。これは目安としてA3用紙に1:100で作図できる範囲です。 例えばここでは平面図として10m×6mの四角を1:100の縮尺で、断面図として1m×3mの四角を1:30の縮尺で作図するとします。 (注意)異尺度に対応した寸法線、文字、引き出し線を作成していますが、必要であれば自分の環境に合わせて追加してください。
1:100縮尺の作図 モデルタブをクリックしてモデル画面にします。まずはじめに1:100の平面図を作成しますのでステータスバーの"注釈尺度"を1:100に変更します。 LT2013
LT2019
作図する場所は気にしないで横10000、縦6000の四角形を作図します。大きさが合わない場合は拡大縮尺を使用して適当な画面に調整します。 LT2013
LT2019
寸法線の配置 続けて寸法線を記入します。異尺度用に作成した寸法線を選択します。リボンの"注釈"タブの"寸法記入"パレットから"異尺度寸法線"を選択します。 LT2013
LT2019
そのまま寸法ツールを使用して寸法線を縦、横に配置します。
文字の配置 オブジェクトの中央に"平面図"と文字を配置します。リボンの"注釈"タブの"文字"パレットから"5mm文字"を選択します。これは実際に印刷されたとき5mmの文字の高さになるように作成してあります。他に3mm文字、7mm文字もあります。
文字ツールを使用し文字を配置します。 これで1:100縮尺の平面図の作成は完了です。
1:30縮尺の作図 次に断面図としての1:30縮尺の作図をします。ステータスバーの注釈尺度を1:30に変更します。 LT2013
LT2019
先ほどの平面図の横付近でも構いませんので横3000、縦1000の四角形を作成します。平面図の時と同じように寸法と文字列も配置します。寸法スタイル、文字スタイルとも先ほど選択していますので、このままのスタイルで配置します。
モデル画面全体の状態 下図の様に作成されたと思います。
ビューポートの作成 オブジェクトが作成されたらレイアウトタブ(A3横)をクリックしてレイアウト空間に移動し、ビューポートを配置します。 最初からビューポートは1個出来ていますのでそちらに平面図を表示させます。ビューポートの操作方法は"AutoCAD LT2013使い方"の"レイアウト印刷">>"ビューポート内のモデル空間オブジェクトの操作"
ビューポートの縮尺を1:100、ビューポートの大きさも枠内に2個入るように考慮し配置します。
更に1個ビューポートを作成して今度は詳細図を表示させます。 ビューポートの縮尺はそれぞれ平面図を1:100で詳細図を1:30で設定します。
表題欄の記入方法 このテンプレートでの表題欄への記入は図面枠をダブルクリックすることで入力することができます。
|
||