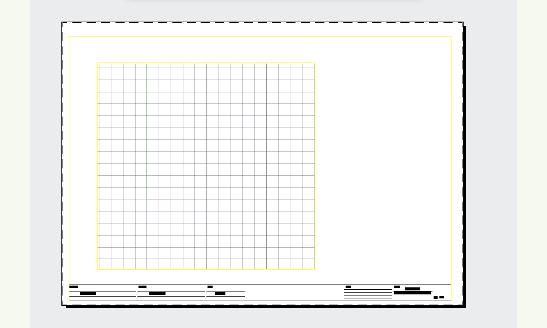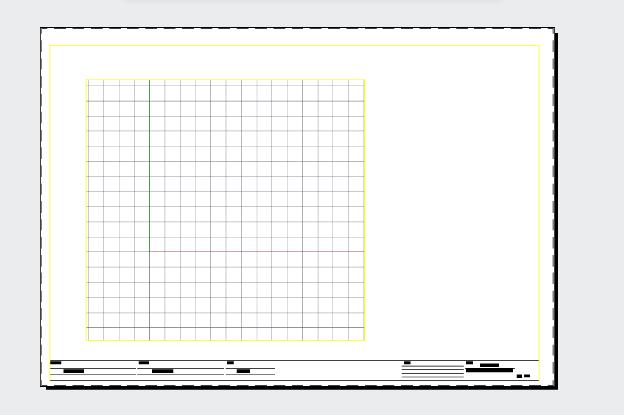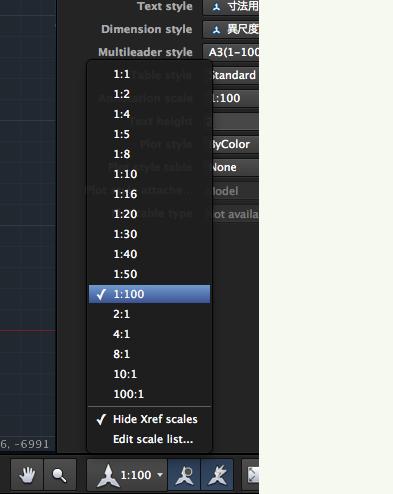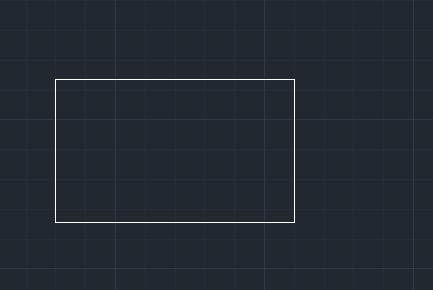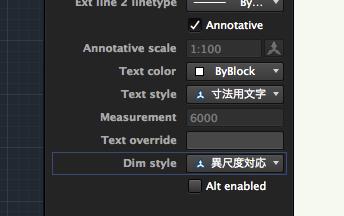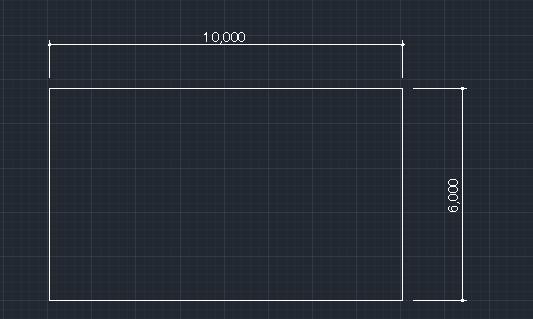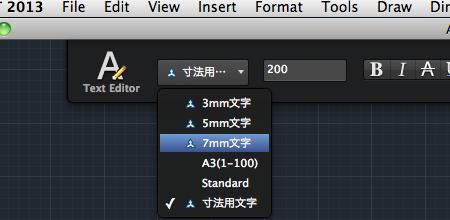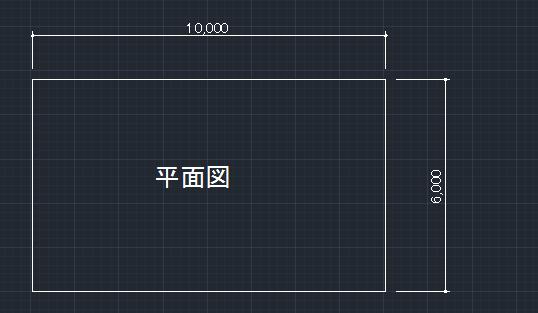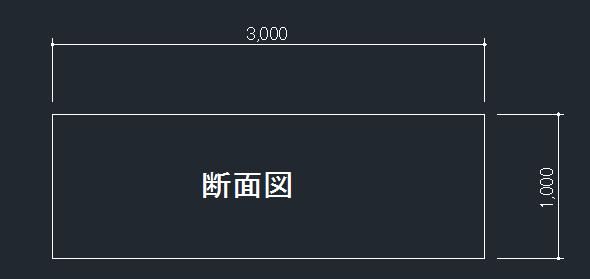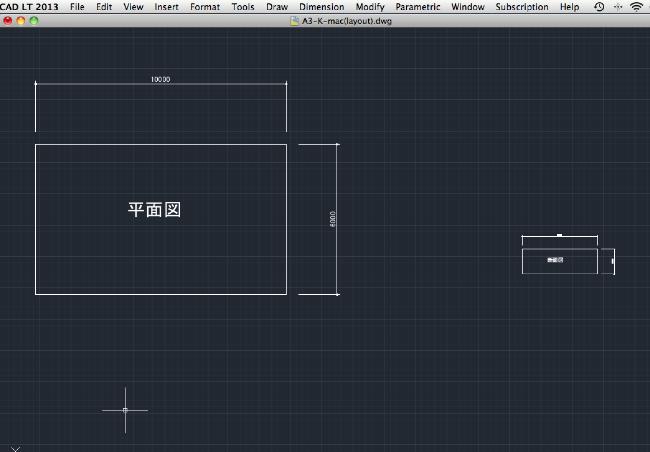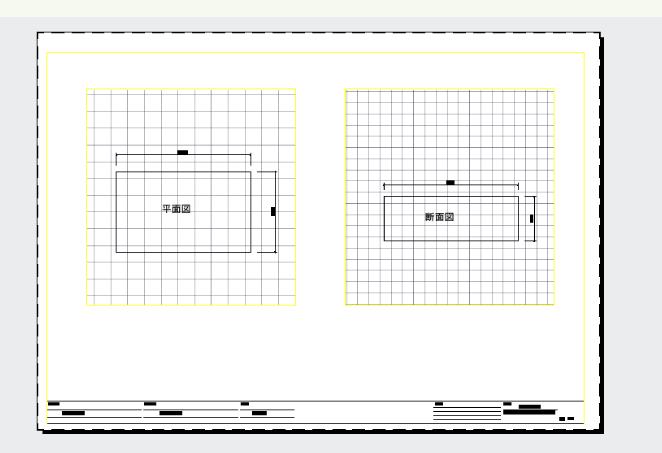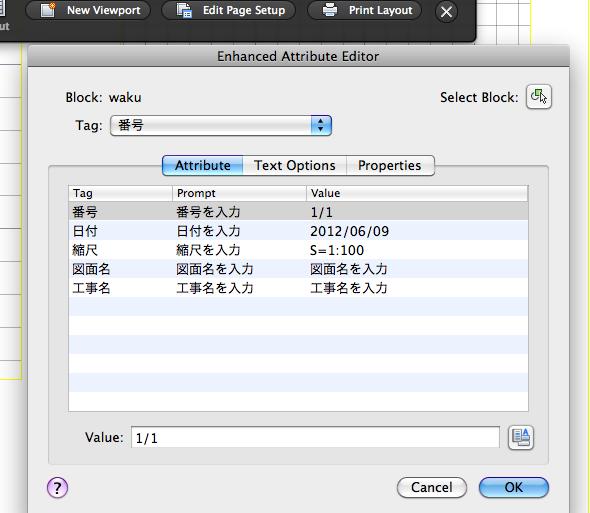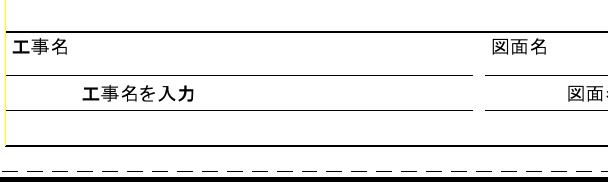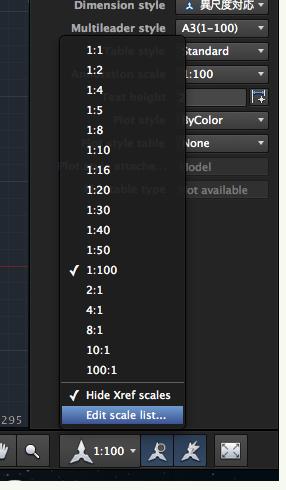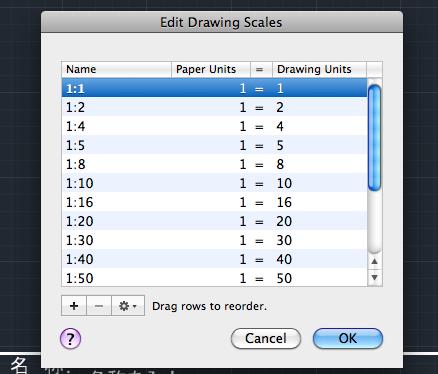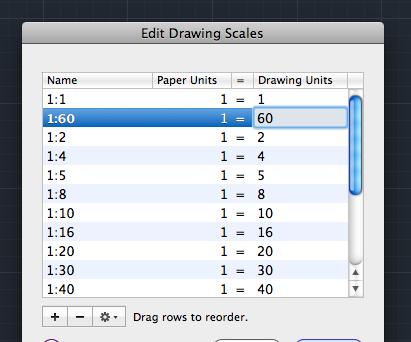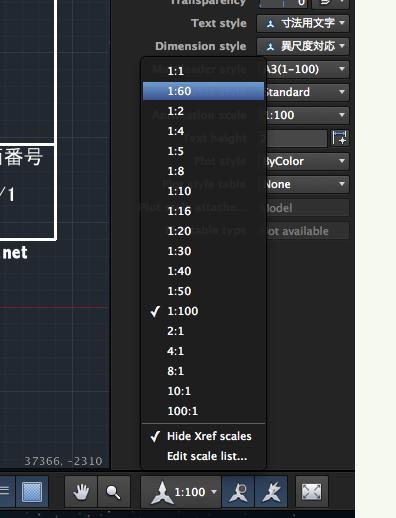|
|||||||
 |
|||||||
[はじめて使うAutoCAD LT] [作図フロー] [AutoCAD for Mac] [AutoCAD 3D入門] [DWG TrueView使い方] [ダウンロード・各種データ] [DraftSight 使い方] |
||
異尺度に対応した図面枠(レイアウト)の利用方法
ファイルは"各種ダウンロード"の"図面枠(レイアウト)異尺度対応"からダウンロードできます。AutoCAD LT 2013 for Mac(ver:2010)にて作成してあります。
図面枠(レイアウト)異尺度対応の特徴
図面枠ファイルの開き方 例えば"A3-K-win(layout).dwg"というファイルをダウンロードしてダブルクリックすると下図のようになります。
注釈尺度関係の設定確認 異尺度の設定を行うにあたってステータスバーの異尺度の関係を下図の様な設定にします。
①注釈可視性:上図の様にオンにします。(青くなっているとON) ②注釈尺度の自動追加:上の図のようにオフにします。(青くなっているとON) ※②の注釈尺度を変更すると自動で追加してくれるのですが、最初は少し分かりにくいので今回はオフで説明します。この場合は作図したときの尺度以外は非表示になります。 (例)オンの場合1:100の尺度で作図したオブジェクト(文字)は注釈尺度を1:30に変更した場合にはこのオブジェクト(文字)はそれに併せて文字が大きくなります。
オブジェクトの作図 オブジェクトはモデルタブにて作図することになります。平面図や詳細図、断面図などすきな場所に作図します。モデルの作図領域は42000×29700程度にしています。これは目安としてA3用紙に1:100で作図できる範囲です。 例えばここでは平面図として10m×6mの四角を1:100の縮尺で、断面図として1m×3mの四角を1:30の縮尺で作図するとします。 (注意)異尺度に対応した寸法線、文字、引き出し線を作成していますが、必要であれば自分の環境に合わせて追加してください。
1:100縮尺の作図 モデルタブをクリックしてモデル画面にします。まずはじめに1:100の平面図を作成しますのでステータスバーの"注釈尺度"を1:100に変更します。
図面枠内に横10mの縦6mの四角形を作成します。"長方形"を選択して"10000 , 6000"と入力して四角形を作成します。
続けて寸法線を記入します。カレントスタイルで異尺度用に作成した寸法線が選択されています。
そのまま寸法線を縦、横に配置します。
オブジェクトの中央に"平面図"と文字を配置します。テキストエディターで"5mm文字"を選択します。
これは実際に印刷されたとき5mmの文字の高さになるように作成してあります。他に3mm文字、7mm文字もあります。
このような感じで作図します。
1:30縮尺の作図 次に断面図としての1:30縮尺の作図をします。ステータスバーの注釈尺度を1:30に変更します。
先ほどの平面図の横付近でも構いませんので横3000、縦1000の四角形を作成します。平面図の時と同じように寸法と文字列も配置します。寸法スタイル、文字スタイルとも先ほど選択していますので、このままのスタイルで配置します。
モデル画面全体の状態 下図の様に作成されたと思います。
ビューポートの作成 オブジェクトが作成されたらレイアウトタブ(A3横)をクリックしてビューポートを配置します。最初からビューポートは1個出来ていますのでそちらに平面図を表示させます。更に1個ビューポートを作成して今度は詳細図を表示させます。ビューポートの縮尺は平面図を1:100で詳細図を1:30で設定しました。 レイアウト空間におけるビューポートの操作は"AutoCAD LT2013使い方"の"レイアウト印刷">>"ビューポート内のモデル空間オブジェクトの操作"を参考にしてください。 平面図のビューポートの注釈尺度を1:100で、断面図のビューポートの注釈尺度を1:30で設定しています。
表題欄のタイトル入力 図面枠のブロックをダブルクリックすることで属性編集ができます。
行を選択して値に必要な項目を入力します。OKを押すことで値が図面に反映されます。
初期設定に無い縮尺の追加 例えば1:60の縮尺は初期設定には存在しません。
この場合はEdit scale listを選択して自分で作成します。Edit scale listをクリック後、編集ダイアログが開きますので"+"をクリックします。
次にnameに分かりやすく"1:60"とし、用紙単位を"1"、作図単位を"60"と入力して"OK"をクリックします。
尺度リストに1:60が追加されました。
※Autodesk、AutoCAD、AutoCAD LT、DWG、DXFは、米国およびまたはその他の国々における、 |
|||||||||||||||||||||||||||||||
|
|||||||||||||||||||||||||||||||