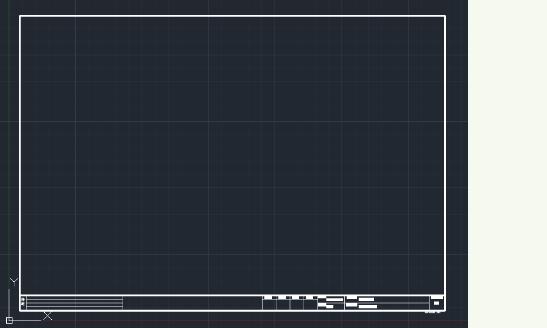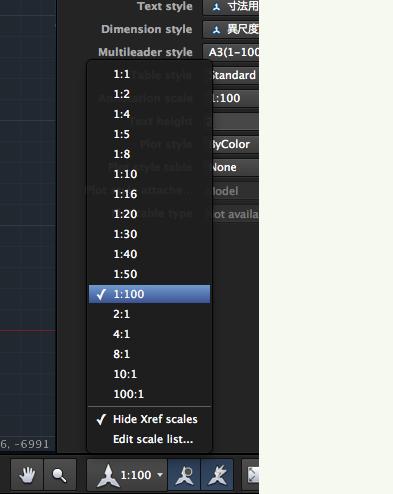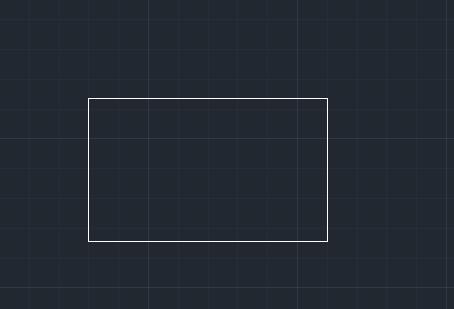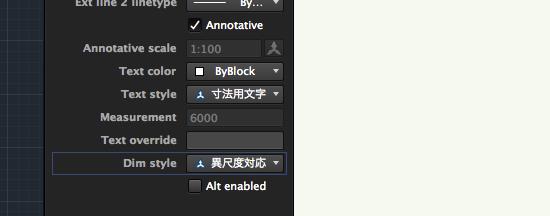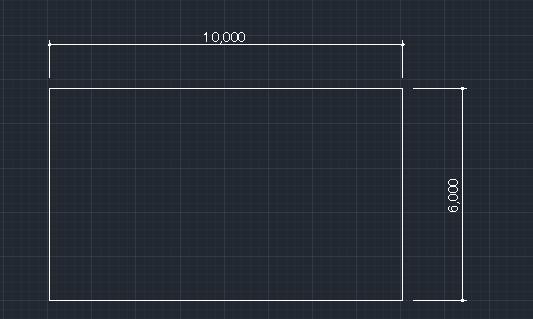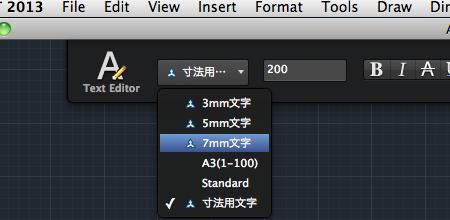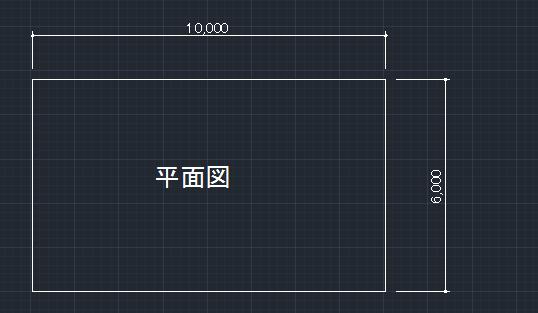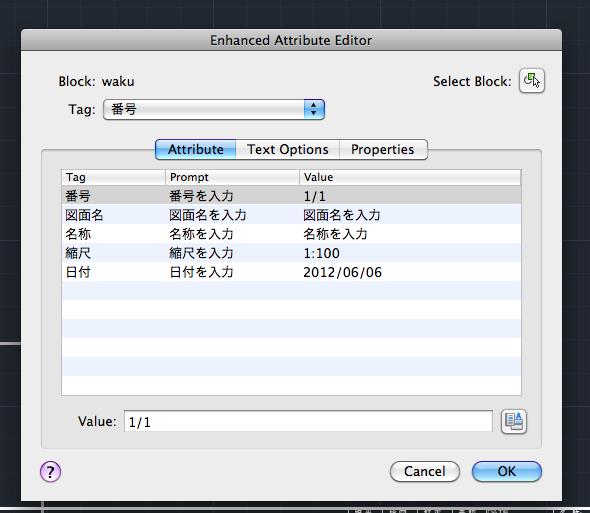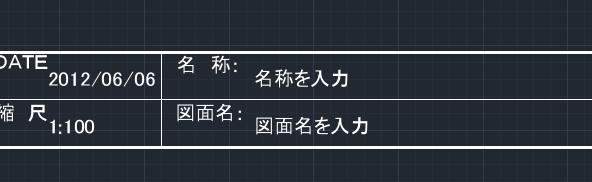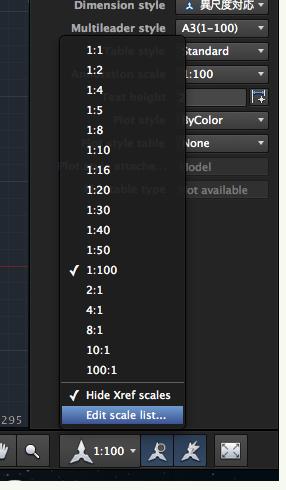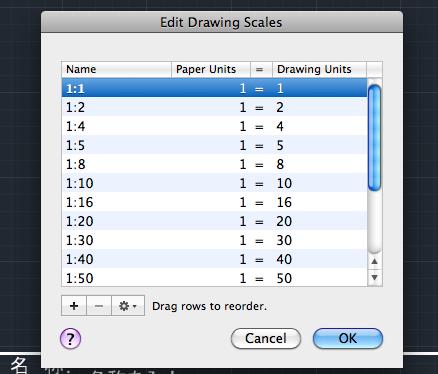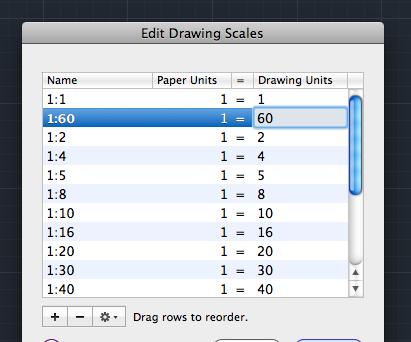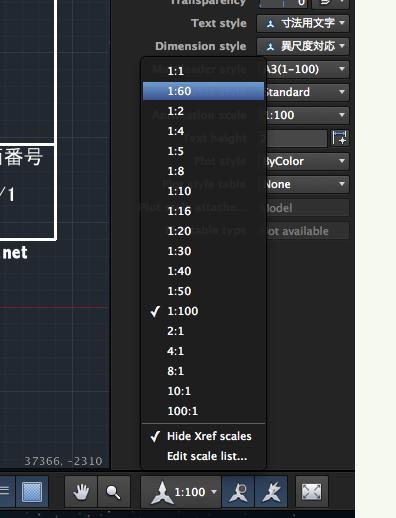|
|||||||
 |
|||||||
[はじめて使うAutoCAD LT] [作図フロー] [AutoCAD for Mac] [AutoCAD 3D入門] [DWG TrueView使い方] [ダウンロード・各種データ] [DraftSight 使い方] |
||
異尺度に対応した図面枠(モデル)の利用方法
ファイルは"各種ダウンロード"の"図面枠(モデル)異尺度対応"からダウンロードできます。AutoCAD LT 2013 for Mac(ver:2010)にて作成してあります。
図面枠(モデル)異尺度対応の特徴
図面枠ファイルの開き方 ①ダウンロードしたファイル"model-a3-h(mac).dwg"をダブルクリックして開きます。
注釈尺度関係の設定確認 異尺度の設定を行うにあたってステータスバーの異尺度の関係を下図の様な設定にします。
①注釈可視性:上図の様にオンにします。(青くなっているとON) ②注釈尺度の自動追加:上の図のようにオンにします。(青くなっているとON) ※ここがオンになっていないと自動的に尺度が追加されないので認識されていない尺度の場合は1:1の表示になるかもしれませんので注意してください。
オブジェクトの作図 オブジェクトはモデルタブにて作図することになります。縮尺1:100の図面を作成する場合は注釈尺度を1:100の合わせます。自動的に図面枠の大きさが変更されます。縮尺を替えた場合、例えば1:1から1:100に変更した場合など何も表示されなくなることがあります。これは拡大率があまりにも大きいためによるものなので、画面を適正に表示さえるためにスクロールボタンをダブルクリックすることで画面全体が表示されます。また作成してある文字や寸法も縮尺に合わせて大きさが変更されます。 (注意)異尺度に対応した寸法線、文字、引き出し線を作成していますが、必要であれば自分の環境に合わせて追加してください。 縮尺の設定 1:100縮尺の作図の場合 ここでは1:100の図面を作成しますのでステータスバーの"注釈尺度"を1:100に変更します。
例えば最初に図面枠内に横10mの縦6mの四角形を作成してみます。"長方形"を選択して"10000 , 6000"と入力して四角形を作成します。
続けて寸法線を記入します。カレントスタイルで異尺度用に作成した寸法線が選択されています。
そのまま寸法線を縦、横に配置します。
オブジェクトの中央に"平面図"と文字を配置します。テキストエディターで"5mm文字"を選択します。
これは実際に印刷されたとき5mmの文字の高さになるように作成してあります。他に3mm文字、7mm文字もあります。
このような感じで作図します。
表題欄のタイトル入力 図面枠のブロックをダブルクリックすることで属性編集ができます。
行を選択して値に必要な項目を入力します。OKを押すことで値が図面に反映されます。
初期設定に無い縮尺の追加 例えば1:60の縮尺は初期設定には存在しません。
この場合はEdit scale listを選択して自分で作成します。Edit scale listをクリック後、編集ダイアログが開きますので"+"をクリックします。
次にnameに分かりやすく"1:60"とし、用紙単位を"1"、作図単位を"60"と入力して"OK"をクリックします。
尺度リストに1:60が追加されました。
※Autodesk、AutoCAD、AutoCAD LT、DWG、DXFは、米国およびまたはその他の国々における、 |
|||||||||||||||||||||||||||||||
|
|||||||||||||||||||||||||||||||