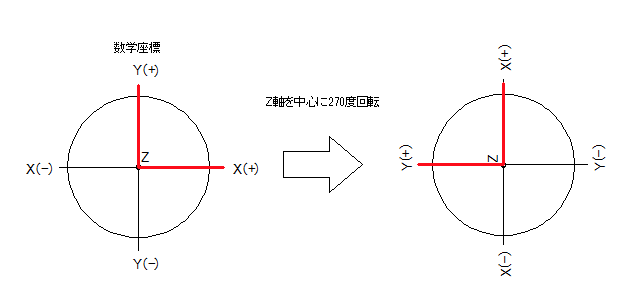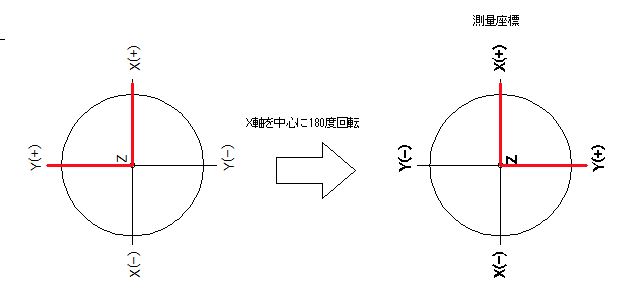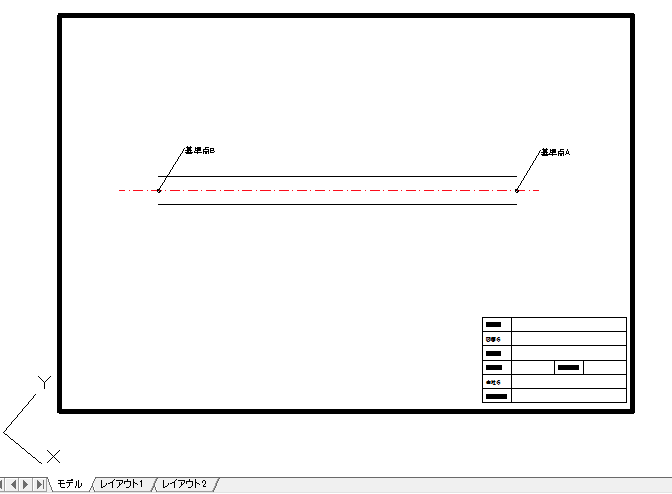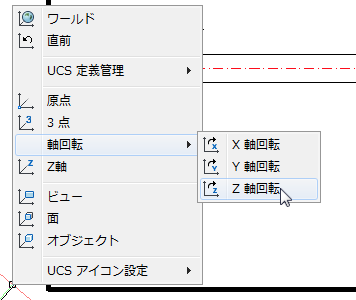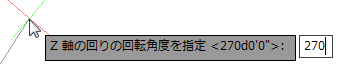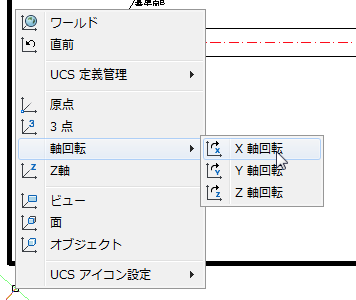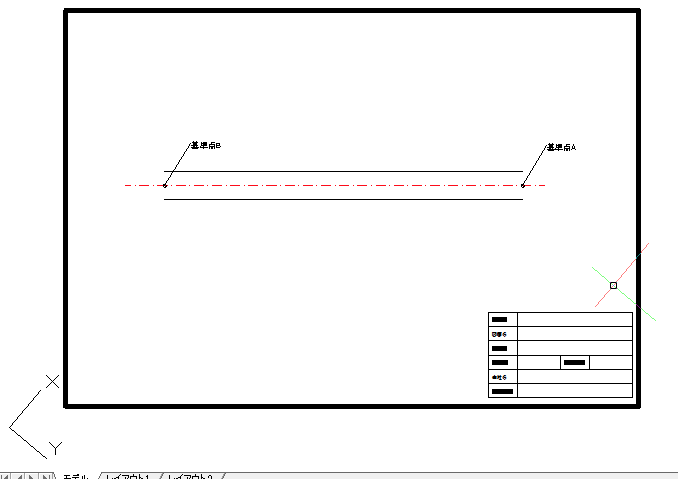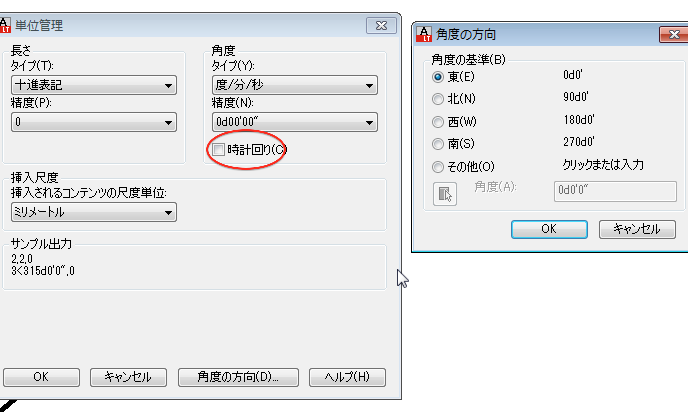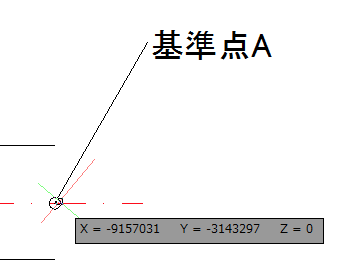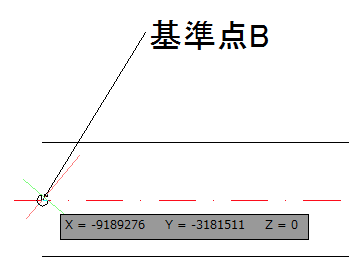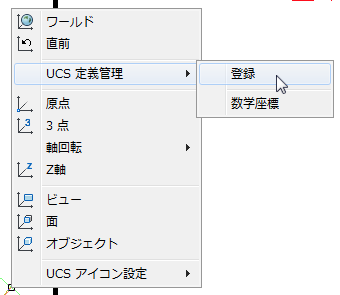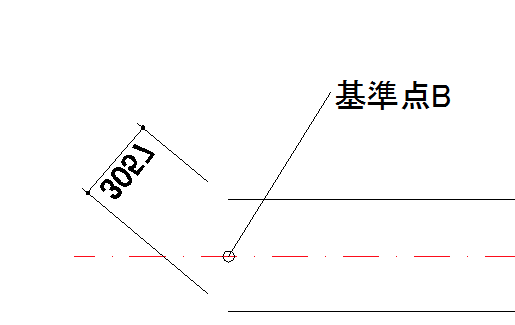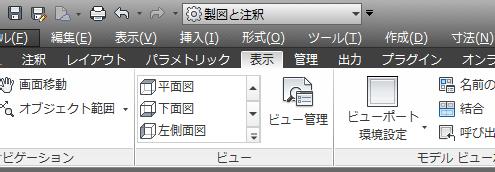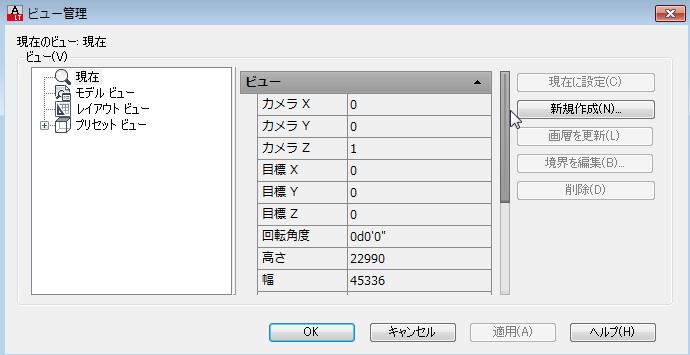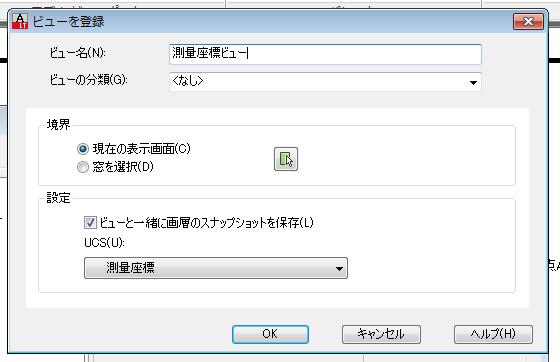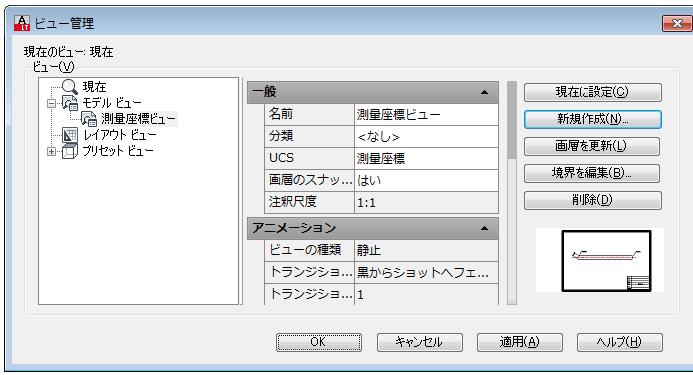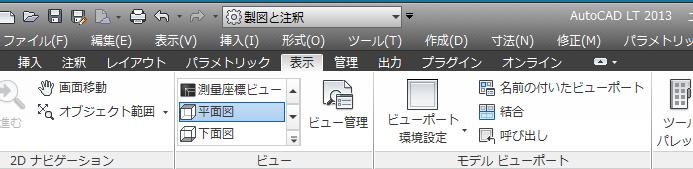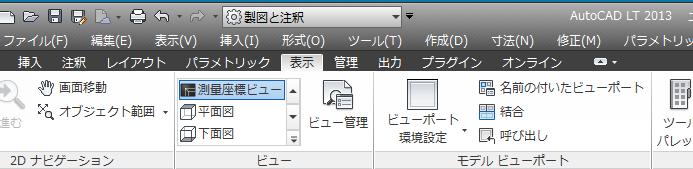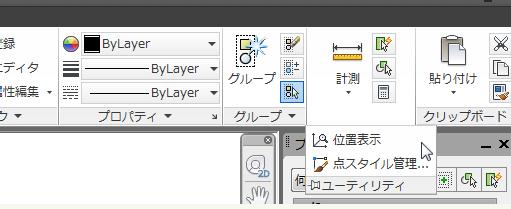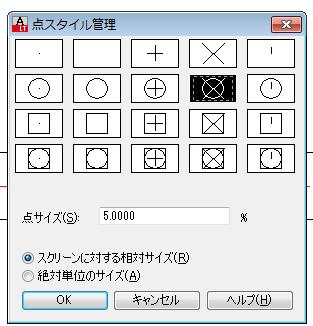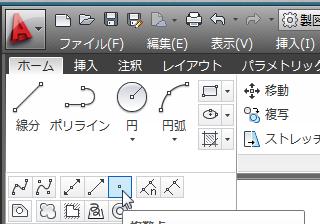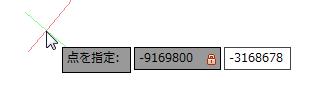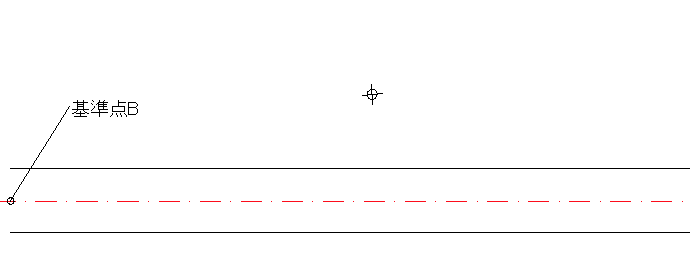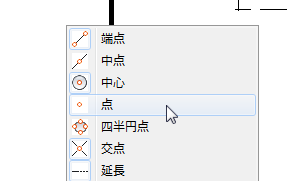|
|||||||
 |
|||||||
[はじめて使うAutoCAD LT] [作図フロー] [AutoCAD for Mac] [AutoCAD 3D入門] [DWG TrueView使い方] [ダウンロード・各種データ] [DraftSight 使い方] |
||
|
|
||||||||||||||||||||||||
3.数学座標から測量座標
数学座標と測量座標 数学座標を測量座標に変更するには ①Z軸で時計回りに270度回転させる。
②X軸で180度回転させる。
測量座標に変更 それでは先ほどまでの図面を測量座標に変更します。ビューとUCSは下図のようになっていると思います。
UCSアイコンを右クリックしてメニューを表示させて"軸回転"からZ軸回転を選択します。
Z軸周りの回転角度を指定となりますので"270"と入力します。
再度UCSアイコンを右クリックしてメニューを表示させて"軸回転"からX軸回転を選択します。
X軸周りの回転角度を指定となりますので"180"と入力します。
これで数学座標から測量座標に変更になりました。
注意:座標系が回転し、反転したことによって単位管理の設定を元に戻す必要があります。時計回りのチェックを外し、角度の基準を東に変更します。この状態で北が方向角0度、角度は時計回りになっています。
基準点A、基準点Bそれぞれ座標値を確認してみます。
基準点A(X= −9157.031、Y= −3143.297)
基準点B(X= −9189.276、Y= −3181.511)
測量座標をUCSに登録 この測量座標UCSを名前を付けて登録し保存しておきます。UCSアイコンを右クリックでメニューからUCS定義管理→登録を選択します。
UCS名を入力となりますので任意の名前を入力します。ここでは"測量座標"としています。
ビューを登録 この状態で実際に寸法線や文字などを配置すると座標系に合わせて作図されてしまいます。
これを解消するためにビューを保存しておき、簡単に切り替えられるようにしておきます。 ビューを登録するにはリボンの"表示"タブ→"ビュー"パレットの"ビュー管理"をクリックします。 ※AutoCAD LT2015では初期設定で"ビュー"パレットは表示されていません。
ビュー管理ダイアログが表示されますので新規作成をクリックします。
ビュー名に任意の名前を入力します。ここでは"測量座標ビュー"としました。さらに"設定"の"UCS"に"測量座標"が選択されているのを確認します。
OKをクリックするとビュー管理ダイアログに戻りますので、OKボタンで終了します。
ビューの切替 一番最初の図面状態にするにはリボンの"表示"タブ→"ビュー"パレットの"ビュー"から"平面図"を選択します。 注意:最初の"測量座標を設定する方法"で「図面オブジェクトを回転」を選んだ場合は、"平面図"だと斜めのビューになります。 これはワールド座標のオブジェクトを回転させたためによるものです。図面オブジェクトを回転させた後に"当初ビュー"を作成し、利用することで水平なビューを呼び出せます。
最初の状態に戻ります。この状態で文字や寸法線など自由に作図できます。座標値に関連する作業の時はリボンの"表示"タブ→"ビュー"パレットの"ビュー"から"測量座標ビュー"を選択します。
座標点を図面内に配置 この図面に座標値の分かっている点を配置したい場合は"点"を使用するのが便利だと思います。"点"のサイズが初期設定では小さすぎるので設定を少し変更します。 リボンの"ホーム"タブ→"ユーティリティ"パレットの"点スタイル管理"を選択します。
点スタイル管理ダイアログが表示されますので、初期設定のパターンから下のパターンに変更します。
この設定では点サイズが5%のスクリーン相対サイズとなっています。これは現在表示されているビュー表示の大きさに対して5%大きさの点が作図されることになります。 ズームで拡大縮小すると配置した点は一緒に拡大縮小されますが、"regen"コマンドを実行することで5%のサイズに再表示されます。 点を配置するにはリボンの"ホーム"タブ→"作成"パレットの"点"をクリックします。
座標値を入力します。ここではX= −9169800 Y= −3168678と入力してみます。(小数点に注意)
座標値による点の配置ができました。
注意点として初期設定で点はスナップされないようになっています。オブジェクトスナップを右クリックでメニューを表示させて、点をONにすることでスナップされるようになります。
※Autodesk、AutoCAD、AutoCAD LT、DWG、DXFは、米国およびまたはその他の国々における、 |
|||||||||||||||||||||||||