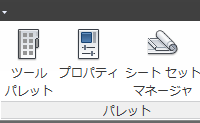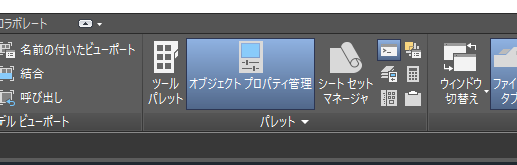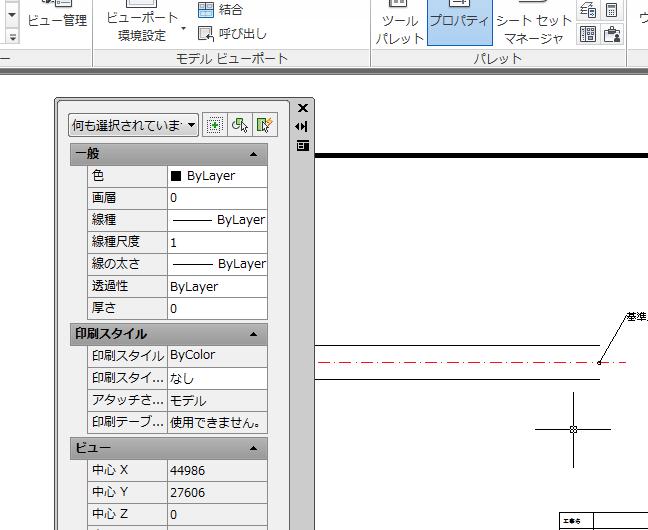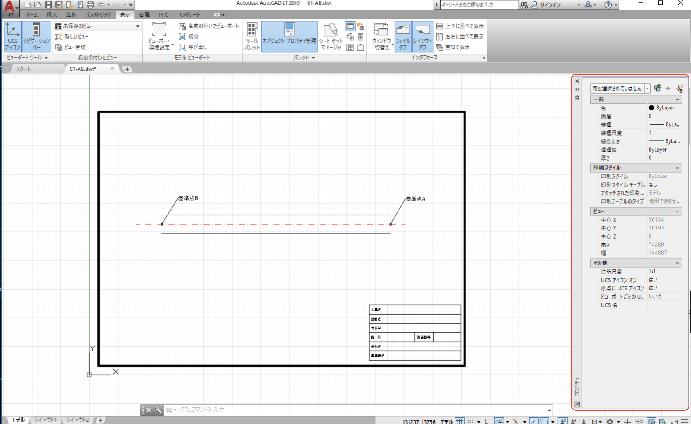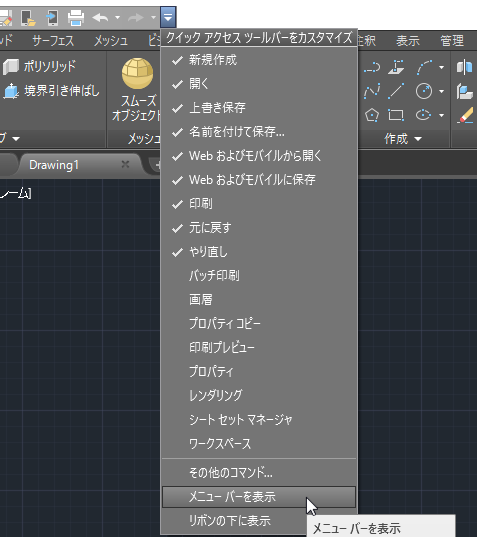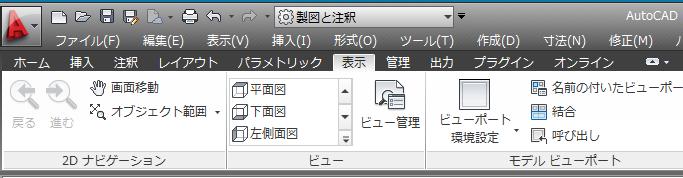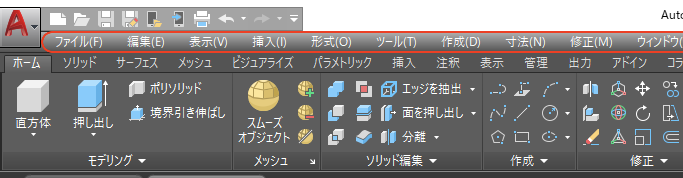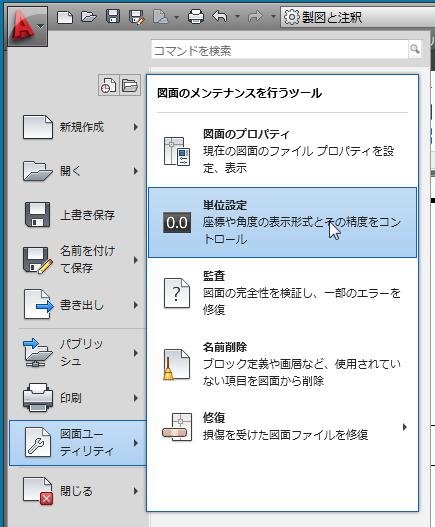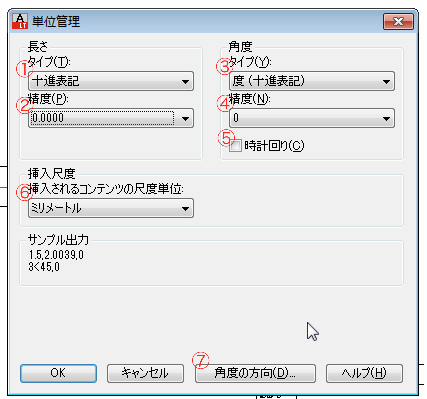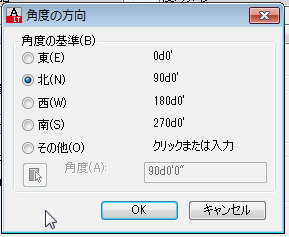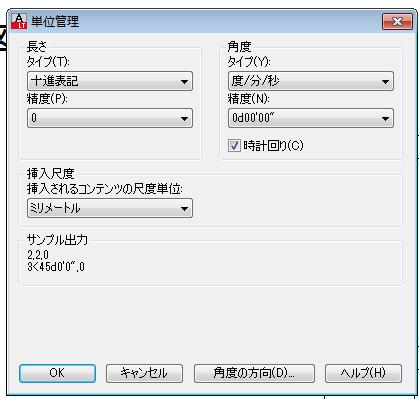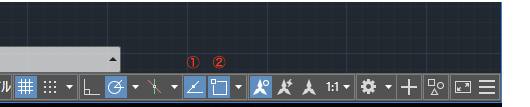|
|||||||
 |
|||||||
[はじめて使うAutoCAD LT] [作図フロー] [AutoCAD for Mac] [AutoCAD 3D入門] [DWG TrueView使い方] [ダウンロード・各種データ] [DraftSight 使い方] |
||
|
|
||||||||||||||||||||||||
各種設定について 土木系の図面では測量座標を使用し、座標値と合った図面を必要とすることが多いと思います。角度の基準、角度の回転方向、角度の表示方法などの設定を土木仕様に変更しておいた方が便利だと思います。
プロパティの表示 座標や角度を扱う場合に便利なのでプロパティを画面上に表示させます。表示方法はリボンの"表示"タブから"パレット"の"プロパティ"をクリックします。(LT2019の場合は"オブジェクトプロパティ管理")
AutoCAD LT2013 AutoCAD LT2019
画面上に下のようなプロパティパレットが表示されると思います。
個人的には画面の右にドッキングさせて使用しています。オブジェクトを選択するだけで座標値・角度・長さ等色々な情報がプロパティに表示されて便利です。
メニューバーの表示 プランビューを使用するときにはメニューバーから操作することになりますので表示させておきます。 クイックアクセスツールバーの右の▼をクリックするとメニューが表示されます。その中から"メニューバーを表示"をクリックします。
これでリボンの上にメニューバーが表示されたと思います。
AutoCAD LT2013 AutoCAD LT2019
単位管理ダイアログ 単位管理ダイアログで土木系にあわせた角度などの設定をしておきます。アプリケーションメニューの図面ユーティリティから"単位設定"をクリックします。
単位設定ダイアログが表示されます。ここから測量座標に適した設定をしていきます。各個人々で使いやすいように設定してください。ここでは個人的に使いやすいと思われる設定を紹介します。 ※練習用設定済みテンプレートファイル ダウンロード
①長さ(タイプ) 初期設定の十進表記でいいと思います。 ②長さ(精度) ミリメートルの単位で作図する場合は精度"0"に変更します。 ③角度(タイプ) 個人的には"度 / 分 / 秒"が使いやすいと思います。 ④角度(精度) 秒単位まで表示させたいので"0d 00' 00""を選択します。 ⑤基本的に土木系は北を基準に時計回りなのでチェックを付けます。 注意:あとで測量座標に変更した段階で元に戻す必要があります。 ⑥挿入尺度 初期設定のミリメートルでいいと思います。 ⑦角度の方向 初期設定は東になっていますので土木系は"北"にチェックを付けます。 注意:あとで測量座標に変更した段階で元に戻す必要があります。
これで単位設定が完了しました。
ステータスバー アプリケーションステータスバーの必要な設定を確認しておきます。 (LT2019のアプリケーションステータスバーの設定はこちら)
AutoCAD LT2013 AutoCAD LT2019 最低限①〜③はONにしておきます。
①オブジェクトスナップ有効 ②オブジェクトスナップトラッキング有効 ③ダイナミック入力有効(LT2019では初期設定で非表示になっていますが設定はONになっています。)
※Autodesk、AutoCAD、AutoCAD LT、DWG、DXFは、米国およびまたはその他の国々における、 |
|||||||||||||||||||||||||