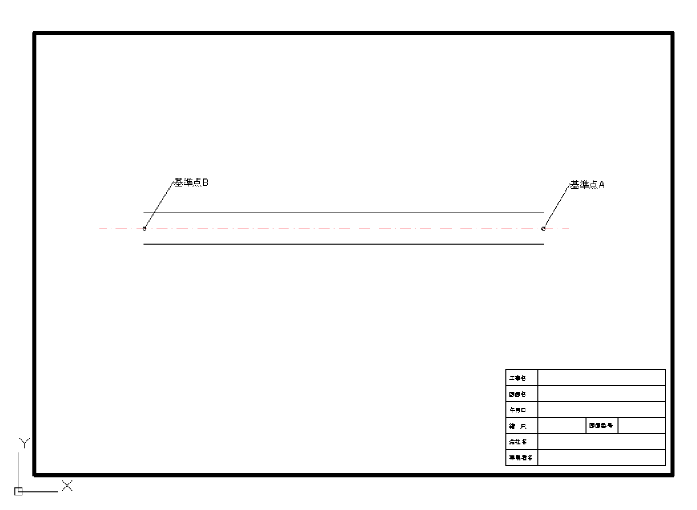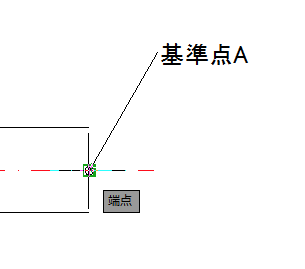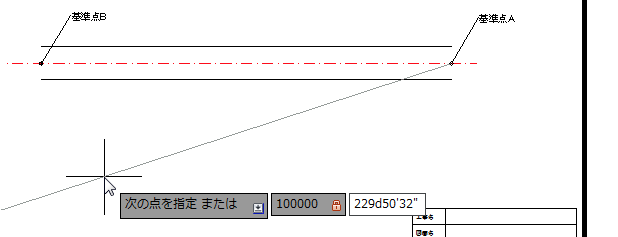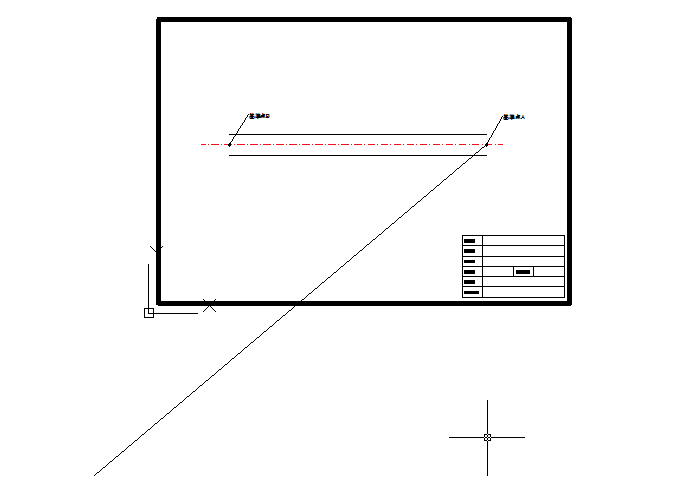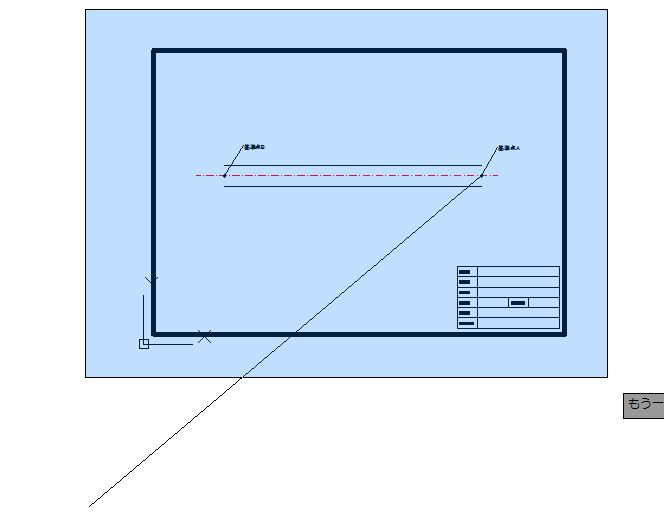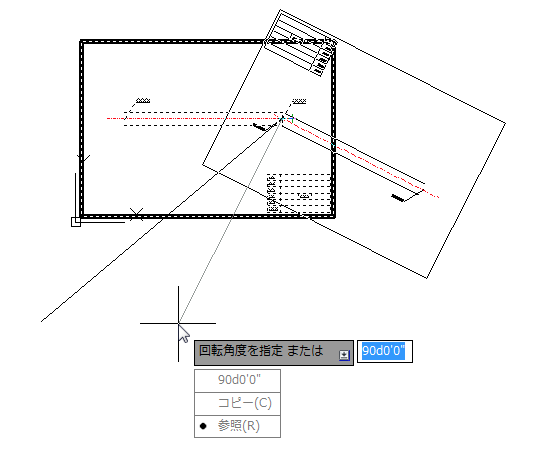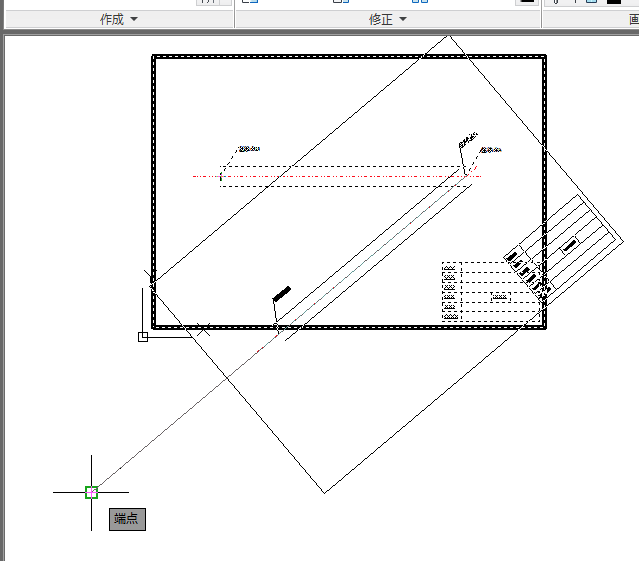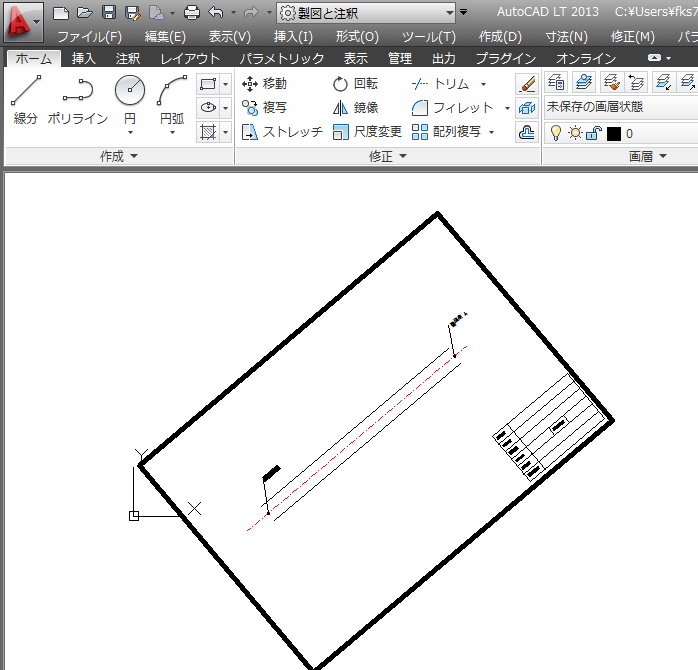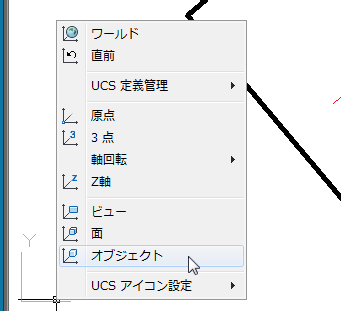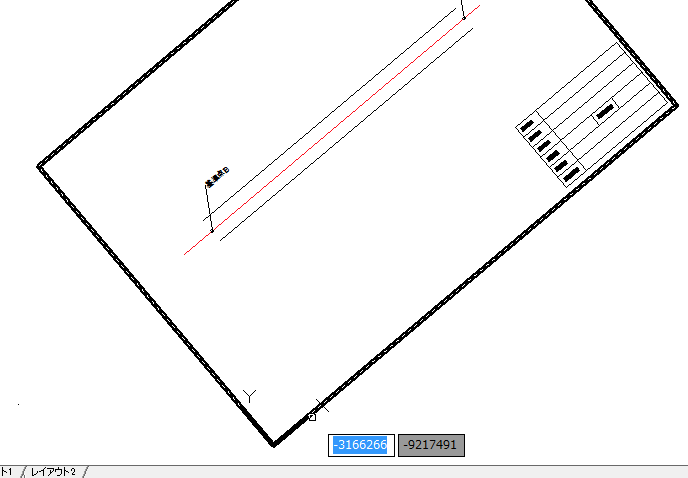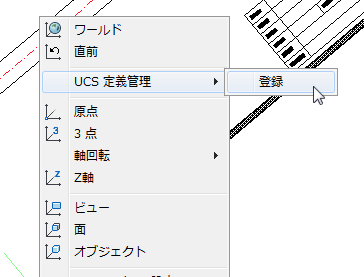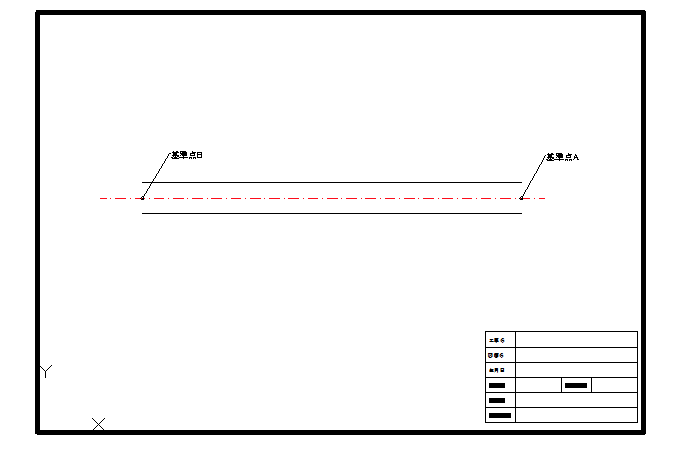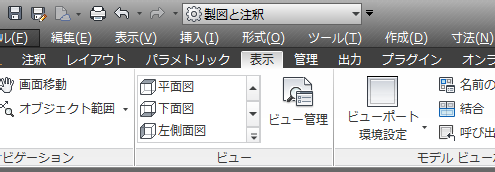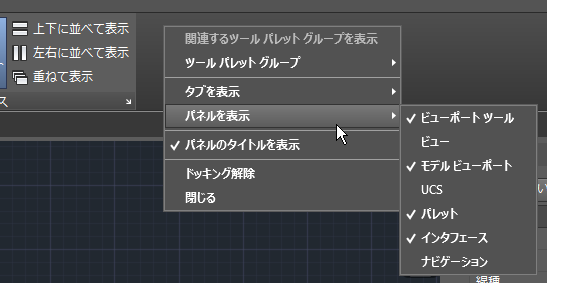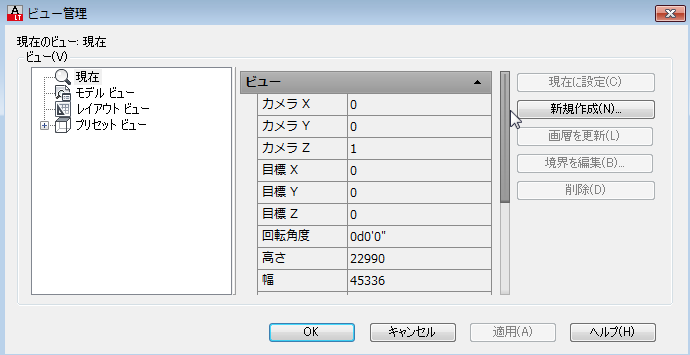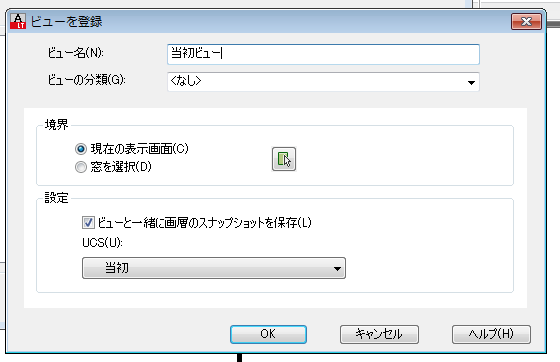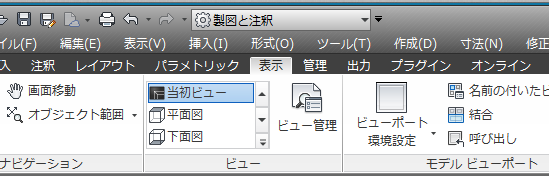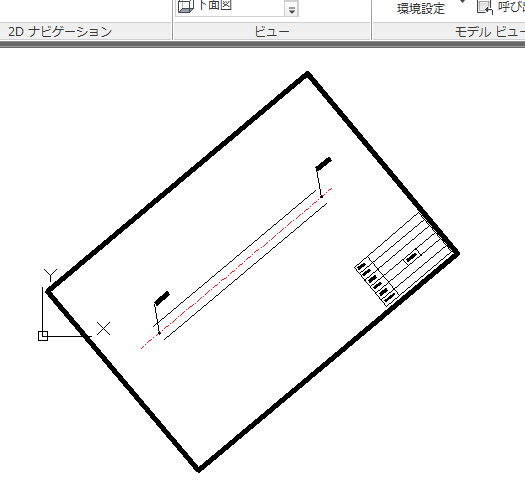|
|||||||
 |
|||||||
[はじめて使うAutoCAD LT] [作図フロー] [AutoCAD for Mac] [AutoCAD 3D入門] [DWG TrueView使い方] [ダウンロード・各種データ] [DraftSight 使い方] |
||
|
|
||||||||||||||||||||||||
1.測量座標の設定等 方法1 現況図面全体を回転させて方向角を合わせる方法
この説明は、現場の設計平面図を測量座標に関連付けて利用する目的で行います。
座標値の分かっている2点の計算
平面図であらかじめ座標値の分かっている箇所2点を利用します。 下図(例題1)の平面図では基準点Aと基準点Bの座標値が分かっていることとします。
基準点A→基準点Bの実際の座標値を計算して方向角を求め、AutoCAD上で方向角になるよう回転させます。
(例題1)の座標値を計算する 基準点A(X= −9157.031、Y= −3143.297) 基準点B(X= −9189.276、Y= −3181.511) ※AutoCAD上で使用する場合、座標値は単位がミリメートルなので(X= −9157031、Y= −3143297)となります。 (計算結果) 基準点A(X= −9157.031、Y= −3143.297)→基準点B(X= −9189.276、Y= −3181.511) 方向角:229度50分32秒 距離:50.000m (50000mm)
図面オブジェクトを回転 方向角229-50-32に合わせるためにAutoCAD上に基準となる線を作成します。線分コマンドで1点目に基準点Aをクリックします。
次の点に距離と角度を入力します。最初に適度な長さを指定します。図面全体より長くなる方がいいと思います。ここでは100mの距離を指定します。 入力は 100000と<(大なり小なり)と229d50'32" とします。 角度入力は 229
ESCでコマンドを終了させます。方向角と同じ角度の直線が作図されたと思います。
この線に基準点Bの点を回転させて合わせます。回転コマンドを実行して、"オブジェクトの選択"となりますので、基準線以外の図面全体を選択します。
範囲指定したらエンターを押して確定します。 次に基点を指定となりますので、ズームさせて基準点Aをクリックします。これで基準点Aを中心に回転させることができます。 "回転角度を指定または"となりますので下矢印キーを押します。コマンドオプションが表示され、ここから"参照"を選択します。
1点目に基準点Aをクリックし、2点目に基準点Bをクリックします。新しい角度を指定となりますので、基準線の端点をクリックします。
これで基準点A→基準線Bの方向角が図面と一致したことになります。もう基準線は必要ないので削除しておきます。
この時点では方向角がセットされただけで座標値はまだ設定されていません。
当初のビューを保存 元図を回転させてしまうため、今後寸法や文字などの注釈を配置するときに困ることになりますので、当初のビューを保存しておき、簡単に呼び出せるようにしておきます。 注意:ビュー作成は回転させた後に作成、保存しなければなりません。 現在、元図は方向角に合わせて斜めになっていますので、UCSアイコンを右クリックで、UCSオブジェクトを選択します。
次に図面枠の左下付近をクリックして図面枠と平行なUCSを作成します。
UCSがセットされましたので、名前を付けて登録します。ここでは"当初"としています。
次にメニューバーのプランビューから"現在のUCS"を実行してビューを図面枠と平行なビューにします。
当初のように水平な図面となりました。
リボンの"表示"タブ→"ビュー"パレット→"ビュー管理"で名前をつけて保存します。
AutoCAD LT 2013
※AutoCAD LT2015では初期設定で"ビュー"パレットは表示されていません。表示させるにはリボンの"表示"タブで空いている場所を右クリックしてメニューから"パネルを表示"→"ビュー"にチェックを付けます。 AutoCAD LT2015
ビュー管理ダイアログが表示されますので新規作成をクリックします。
ビュー名に任意の名前を入力します。ここでは"当初ビュー"としました。UCSが先ほど登録した"当初"になっていること確認します。
OKをクリックするとビュー管理ダイアログに戻りますので、OKボタンで終了します。
これでリボンの"ビュー"パレットから当初の表示状態に戻すことができます。
ワールド座標系に戻す 原点を移動する前に図面オブジェクトを回転させた後の状態に戻します。リボンの"表示"タブ→"ビュー"から"平面図"を選択します。これだけで先ほど状態になります。
土木系 測量座標 (その2)へ続きます。
※Autodesk、AutoCAD、AutoCAD LT、DWG、DXFは、米国およびまたはその他の国々における、 |
|||||||||||||||||||||||||