|
|
||||||||||||||||||||||||||||||||||||||||||
CHAMFER[面取り]コマンドを使用すると、平行でない 2 本の線を接続する線分を簡単に作成できます。 通常は、コーナーで斜めのエッジを表す場合に使用します。 CHAMFER コマンドは、ポリラインのすべてのコーナーを斜めに切断する場合にも使用できます。面取りできるのは、線分、ポリライン、構築線、放射線です。 各線分を延長またはトリムする量を指定できます。この方法を距離方式といいます。 また、面取りの長さや、面取りが第 1 の線分となす角度を指定することもできます。この方法を角度方式といいます。 面取りしたオブジェクトは、面取りする前の状態を保持することも、面取り線分までトリムまたは延長することもできます。面取りするオブジェクトが両方とも同じ画層にある場合、面取り線分はその画層に作成されます。 面取りするオブジェクトが同じ画層にない場合、面取り線分は現在の画層に作成されます。 画層は、色や線種などのオブジェクトのプロパティに影響を与えます。コマンドを終了せずにオブジェクトを 1 セット以上面取りするには、[複数(U)]オプションを使用します。 |
|||||||||||||||||||||||||||||||||||||||||||
(29)面取り |
|||||||||||||||||||||||||||||||||||||||||||
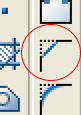 |
|||||||||||||||||||||||||||||||||||||||||||
(30)フィレット |
オブジェクトのコーナーを円弧または直線で接続するように変更できます。 オブジェクトの一部を削除することもできます。フィレットすると、指定した半径の滑らかなフィット円弧で 2 つのオブジェクトが接続されます。 内側のコーナーをフィレット、外側のコーナーを丸めと呼びます。AutoCAD LT では、どちらも FILLET[フィレット]コマンドを使用して作成できます。次のオブジェクトをフィレットできます。/円弧/円/楕円および楕円弧/線分/ポリライン/放射線/スプライン/構築線/FILLET[フィレット]コマンドを使用すると、選択した 2 つのオブジェクトに接する指定した半径の円弧も簡単に作成できます。FILLET コマンドを使用すると、コマンドを 1 回実行するだけで、ポリライン上のすべてのコーナーを丸めることができます。フィレットするオブジェクトが両方とも同じ画層にある場合、フィレット円弧はその画層に作成されます。 オブジェクトが同じ画層にない場合、フィレット円弧は現在の画層に作成されます。画層は、色や線種などのオブジェクトのプロパティに影響を与えます。コマンドを終了せずにオブジェクトを 1 セット以上フィレットするには、[複数(U)]オプションを使用します。/フィレット半径を設定する/フィレット半径は、フィレットするオブジェクトに接続する円弧の半径です。 フィレット半径を変更すると、それ以降のフィレットに影響を与えます。 フィレット半径を 0(ゼロ)に設定すると、フィレットしたオブジェクトは交差するまでトリムまたは延長されますが、円弧は作成されません。/オブジェクトをフィレットする際にトリム、延長する/ [トリム(T)]オプションを使用して、操作の結果作成される円弧の端点まで選択したオブジェクトをトリムまたは延長するのか、そのままの状態にするのかを指定できます。 既定値の設定では、円、完全な楕円、閉じたポリライン、スプラインを除くすべてのオブジェクトは、フィレットするとトリムまたは延長されます。 |
||||||||||||||||||||||||||||||||||||||||||
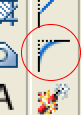 |
|||||||||||||||||||||||||||||||||||||||||||
|
|||||||||||||||||||||||||||||||||||||||||||