|
|||||||||||||||||||||||||||||||||||||||||||
|
|||||||||||||||||||||||||||||||||||||||||||
(8)印刷 印刷の基本設定をします。念のためこの状態で1度上書き保存をします。 次にこのファイルにおける印刷の基本設定をします。 メニューのファイル(F)→ページ設定(G)を選択します。(画像01) |
|||||||||||||||||||||||||||||||||||||||||||
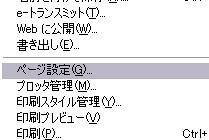 |
|||||||||||||||||||||||||||||||||||||||||||
画像01 |
|||||||||||||||||||||||||||||||||||||||||||
この時プリンターが見つからない場合など(画像02)のような警告が出る場合があります。とりあえずOKボタンを押します。 |
|||||||||||||||||||||||||||||||||||||||||||
 |
|||||||||||||||||||||||||||||||||||||||||||
画像02 |
|||||||||||||||||||||||||||||||||||||||||||
印刷デバイスのタブを選択して使用するプリンターまたはプロッターを選択します。 次にレイアウト設定のタブを開いて用紙サイズをA3(297x420mm)にします。 次は印刷範囲を設定します。印刷領域の窓にチェックを付けて窓(O)ボタンを押します。一番下のOSNAPが押し下げ状態になっていること確認して図面枠の左上の角にスナップさせてクリックします。 右下角にスナップさせてクリックします。レイアウト設定に戻りますので、印刷尺度を1:10に変更します。 次に印刷オフセットの印刷の中心(C)にチェックを付けます。図面の方向が横になっていることを確認してOKボタンを押します。(画像03)
最後に印刷をします。 メニューのファイル(F)→印刷(P)を選択します。 印刷デバイスのタブを選択します。左下の完全プレビュー(F)で印刷イメージが表示されます。キャンセルで戻ります。 使用するプリンターの設定をします。プロパティを押します。次にカスタムプロパティを表示させます。普段のプリンターの設定画面が出てきますので、変更する場合はここで設定します。 この場所で変更した場合は次のようなプリンター環境設定ファイルの変更が出てきますがそのままOKでかまわないと思います。印刷デバイスのOKボタンで印刷が開始されます。上書き保存して終了します。 |
|||||||||||||||||||||||||||||||||||||||||||
画像03 |
|||||||||||||||||||||||||||||||||||||||||||
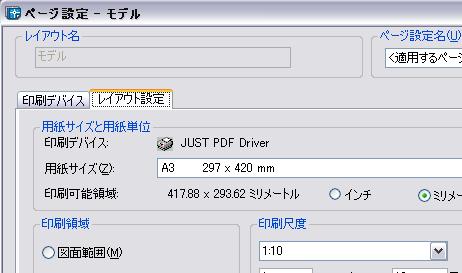 |
|||||||||||||||||||||||||||||||||||||||||||
|
||||||||