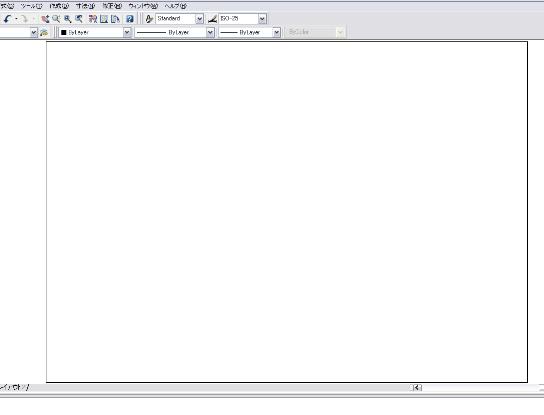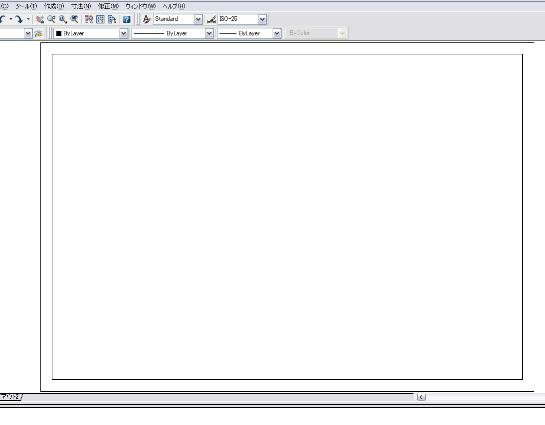|
|||||||||||||||||||||||||||||||||||||||||||
|
|||||||||||||||||||||||||||||||||||||||||||
(2)図面範囲、図枠の設置 図面の範囲を決めましょう。(A3用紙)今の状態ではどこまでがA3用紙の範囲かわかりませんので線を書いて目印を置きます。A3用紙横の大きさは横420mm縦297mmです。このまま四角の線をかいては原寸(1分の1)の大きさになりますので今回10分の1の図面を作図しますので10倍した値で四角の線を書きます。ツールバーの長方形を選択してコマンドラインに(一番下の行です。)半角数字で0,0を入力してEnter。(四角形の始点を指定したことになります。画像01) |
|||||||||||||||||||||||||||||||||||||||||||
 |
|||||||||||||||||||||||||||||||||||||||||||
画像01 |
|||||||||||||||||||||||||||||||||||||||||||
次にまた同じ場所に 4200,2970 を入力してEnter。(四角形の終点を指定したことになります。画像02) |
|||||||||||||||||||||||||||||||||||||||||||
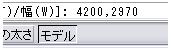 |
|||||||||||||||||||||||||||||||||||||||||||
 |
|||||||||||||||||||||||||||||||||||||||||||
画像02 |
|||||||||||||||||||||||||||||||||||||||||||
画像03 |
|||||||||||||||||||||||||||||||||||||||||||
これでA3用紙横の大きさで四角形が出来ました。 コマンドラインに入れた数字は座標です。X=0 Y=0 の地点から X=4200 Y=2970 の地点ということです。 線のコマンドを選択した場合は斜線が作図されます。今回は長方形を選択したので四角形が出来ました。画面上は変化が無いように見えます。図面が拡大されたままになっているためです。 図面全体を表示させてみましょう。 メニューの 表示(V)→ズーム(Z)→図面全体(A)これで四角形が出てきたと思います。これが用紙の大きさです。
A3用紙に印刷した場合は同じサイズになるのでこのままではだめです。図面の枠として利用したい場合はこれより少し小さな四角形を作図します。 ツールバーにあるオフセットを使います。(画像03) クリックするとコマンドラインにオフセット間隔ラインを指定または「通過点T」とでます。用紙より10mm程内側に枠を作成したいので10と入力したいところですが、最初の設定で10分の1の図面を作成していますので10倍の100mmにします。コマンドラインに 100 を入力してEnter。 オフセットするオブジェクトを選択または<終了>と出ますので 四角形のどこでもいいので線上でクリック(実線が波線に変わります。)そのまま四角の内側のどこでもいいのでクリック。 すると四角形がもう一つ出来ます。このとき外側で指定した場合は外側に出来ます。オフセットのコマンドを終了させるためEcsを押します。 これで用紙枠と図面枠の二つが出来ました。マウスのスクロールを使用すると図面の大きさが自由に変更できます。
|
|||||||||||||||||||||||||||||||||||||||||||
|
||||||||||