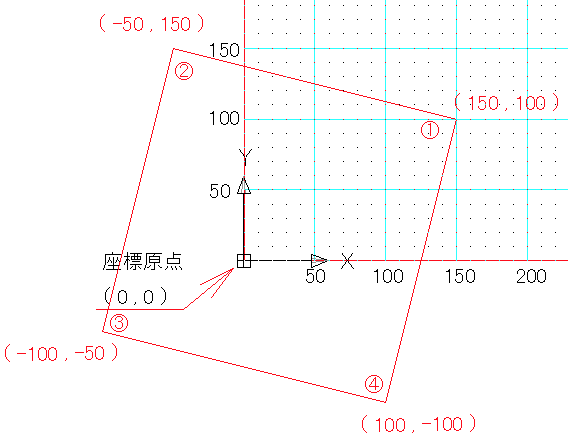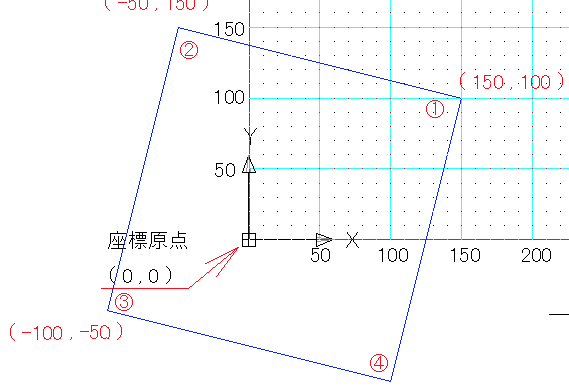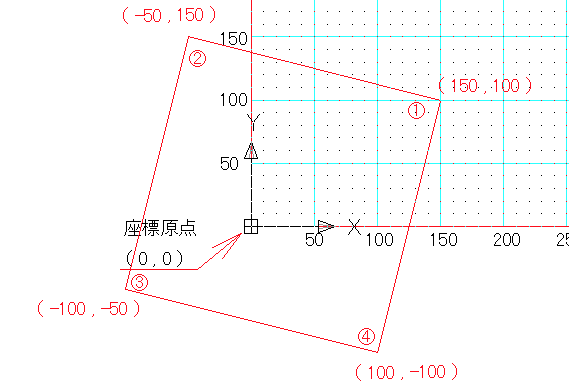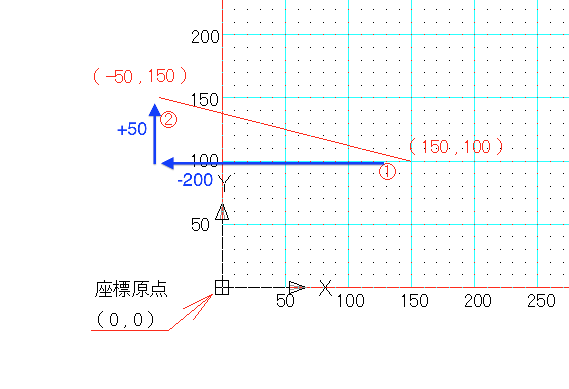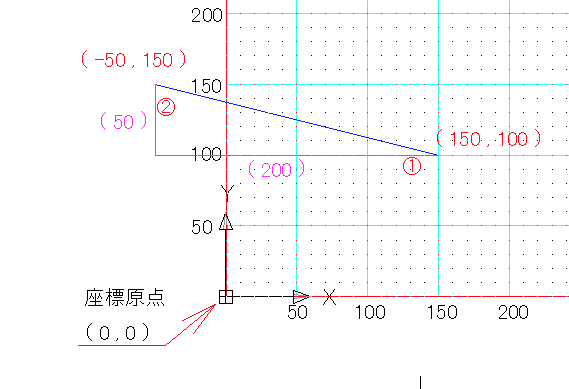|
||||||||||||||||||||||||||||||
|
||||||||||||||||||||||||||||||
②座標入力による作図(デカルト座標) ここでは、x座標値とy座標値を入力して作図する方法 を説明します。 絶対座標値で指定する場合 例えば下図の様な四角形があり、①〜④の座標値が分かっているとします。
ツールバー「線分」をクリックし、"1点目を指定"となりますので、①の絶対座標値(150,100)を指定します。コマンドラインに "150" "," "100"と入力します。(LT2004の場合は絶対座標が優先になっていますので記号は付けません。)
線分コマンドが継続していますので、続けて②の絶対座標値(-50,150)を指定します。コマンドラインに "-50" "," "150"と入力します。 同じく線分コマンドが継続していますので、続けて③の絶対座標値(-100,-50)を指定します。コマンドラインに "-100" "," "-50"と入力します。 同じく線分コマンドが継続していますので、続けて④の絶対座標値(100,-100)を指定します。コマンドラインに "100" "," "-100"と入力します。 最後に"閉じる"を実行するために"c"を入力します。これで四角形ができあがりました。
相対座標値で指定する場合 例えば下図の中で②だけ相対座標で指定する場合を説明します。
ツールバー「線分」をクリックし、"1点目を指定"となりますので、①の絶対座標値(150,100)を指定します。コマンドラインに "150" "," "100"と入力します。(LT2004の場合は絶対座標が優先になっていますので記号は付けません。)
線分コマンドが継続していますので、今度は②を相対座標で指定します。 ②の位置は①からみて、X=-200、Y=50の相対座標になります。コマンドラインに"@"と"-200"と","と"50"を入力します。
@を付けることで相対座標の入力となります。
|
||||||||||||||||||||||||||||||