|
|||||||||||||||||||||||||||||||||||||||||||||||||
|
|||||||||||||||||||||||||||||||||||||||||||||||||
(7)削除、分解 線の削除をしてみます。 一番外側の線はA3用紙の大きさですので、印刷には必要ありません。線を削除してみましょう。ツールバーの削除ボタンを押します。(画像01) |
|||||||||||||||||||||||||||||||||||||||||||||||||
 |
|||||||||||||||||||||||||||||||||||||||||||||||||
画像01 |
|||||||||||||||||||||||||||||||||||||||||||||||||
カーソルを外側の線の上に持って行きクリックします。外側の線が波線に変わります。(画像02) |
|||||||||||||||||||||||||||||||||||||||||||||||||
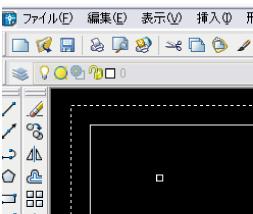 |
|||||||||||||||||||||||||||||||||||||||||||||||||
Enterを押すと線が削除されます。この線はもともと長方形のコマンドで作成されていますので四角が削除されます。線を1本だけ消したい場合は四角形を分解する必要があります。分解する前に削除した線を元に戻しましょう。メニューの編集(E)→元に戻す(U)で削除する前に戻りました。 |
|||||||||||||||||||||||||||||||||||||||||||||||||
画像02 |
|||||||||||||||||||||||||||||||||||||||||||||||||
長方形を分解します。ツールバーの分解を選択します。(画像03) |
|||||||||||||||||||||||||||||||||||||||||||||||||
画像03 |
|||||||||||||||||||||||||||||||||||||||||||||||||
 |
|||||||||||||||||||||||||||||||||||||||||||||||||
カーソルを分解したい線の上でクリックします。 波線に変わりますのでそのままEnterを押します。これで四角形が分解されました。試しに線を削除してみましょう。 ツールバーの削除ボタンを押します。カーソルを外側の線の上に持って行きクリックします。外側の線が波線に変わります。今度は四角形ではなく線1本だけになっているはずです。そのままEnterを押します。線が削除されました。続けて他の3本も削除しましょう。 これでA3用紙枠の線が削除されました。(画像04)(8)へ |
|||||||||||||||||||||||||||||||||||||||||||||||||
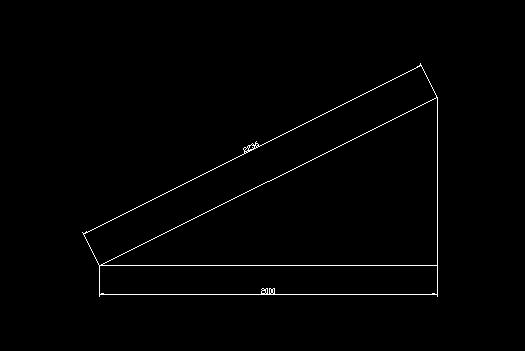 |
|||||||||||||||||||||||||||||||||||||||||||||||||
画像04 |
|||||||||||||||||||||||||||||||||||||||||||||||||
|
||||||||