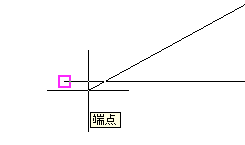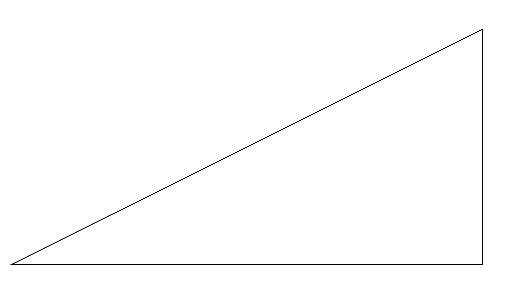|
||||||||||||||||||||||||||||||||||||||
|
||||||||||||||||||||||||||||||||||||||
(4)実際の作図 |
||||||||||||||||||||||||||||||||||||||
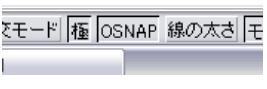 |
||||||||||||||||||||||||||||||||||||||
 |
||||||||||||||||||||||||||||||||||||||
画像02 |
||||||||||||||||||||||||||||||||||||||
画像01 |
||||||||||||||||||||||||||||||||||||||
ツールバー/線分/をクリック。(画像02) 画像1点目を指定となりますので図面枠内の左下の方でクリックします。 次の点を指定となります。左にカーソルを移動させると極:1256<0°という表示がでます。(1点目となるべく水平にする。表示が出ない場合は極トラッキングがオンになっていない。) この状態でコマンドラインに"2000"を入力してEnter。まだ線分モードになっているので、次に真上にカーソルを持って行き"1000"を入力してEnter。 次に始点にカーソルを近づけると、ピンク色の四角形が出るので(スナップされる)そこでクリック。
線分モードを終わらせるためにEscをおす。 これで底辺2m 高さ1mの三角形のできあがりです。
この図面をA3用紙に100%で印刷すると10分の1の縮尺となります。印刷はあとで詳しく説明します。この図面を保存して終了します。(5)へ |
||||||||||||||||||||||||||||||||||||||
|
||||||||