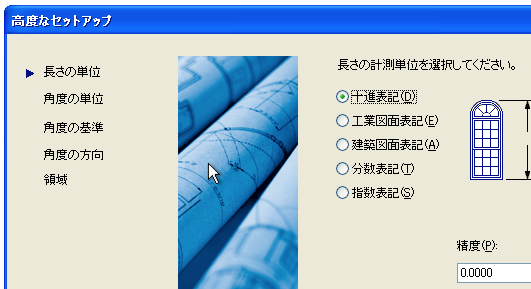|
||||||||||||||||||||||||||||||||||
|
||||||||||||||||||||||||||||||||||
(1)図面を書く準備 AutoCADを起動すると下図が表示されます。 |
||||||||||||||||||||||||||||||||||
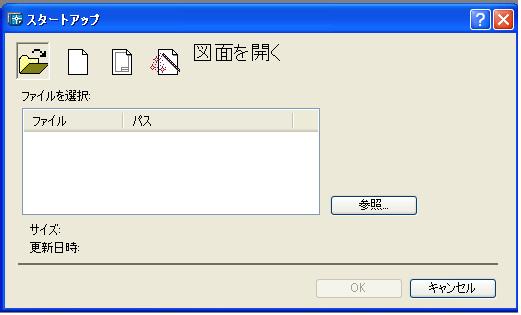 |
||||||||||||||||||||||||||||||||||
表示されない場合はコマンドラインに"STARTUP"と入力してEnter。番号を聞いてくるので"1"を入力してEnter。一度CADを終了してください。次からCADを起動した場合スタートアップのダイアログが表示されます。項目の中からウイザードを使用を選択します。 |
||||||||||||||||||||||||||||||||||
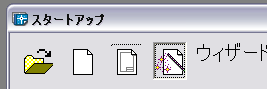 |
||||||||||||||||||||||||||||||||||
 |
||||||||||||||||||||||||||||||||||
次に高度なセットアップを選択して長さの単位を決めます。
(1)ここでは十進法の精度を0.0000→0に変更、選択して次へ 今回はA3用紙横を利用しようとしていますので(A3横のサイズは横420mm縦297mm)原寸で作図するならこのままでいいのですが、10分の1にするので、そのためには数値を10倍に設定します。幅4200 高さ2970 を入力して完了ボタンを押す。以上でA3用紙横に10分の1で図面を書く準備が出来ました。(2)へ |
||||||||||||||||||||||||||||||||||
|
||||||||