|
|||||||||||||||||||||||||||||||||||||||||||||||
|
|||||||||||||||||||||||||||||||||||||||||||||||
(4)ユーザー座標系(UCS) 実際に操作してみます。例として(画像01)ような三角形の図面があるとします。ここで任意のツールバーを右クリックして表示されるメニュー(画像02)の「UCS管理」ボタンでツールバー表示させ(画像03)「UCSオブジェクト」ボタンをクリックし、オプションの作成(N)を実行するために、コマンドラインに「N」を入力します。「UCSを位置合わせするオブジェクト選択」と表示されるので、三角形の斜辺部分をクリックする。UCSアイコンが斜辺と同じ角度に傾きます。UCSオブジェクトで作成されるUCS座標系は、線分の選択した部分に近い端点を原点とし、もう一方の端点をX軸の正の方向とする座標系になります。新しいUCS座標系が作られると、カーソルとUCSアイコンが座標系に合わせた計上に変化し、直交モードやスナップ、グリッドも一緒に変化します。 UCSに名前をつけて保存します。「UCS管理」ツールバーの「UCS定義管理」ボタンをクリックしてコマンドを実行します。(画像04)UCS座標名「Unnamed」の表示をクリックして、仮に「斜辺の勾配」に名前を変更します。OKでダイアログを閉じます。三角形の斜辺の角度に合わせたUCSが保存されます。 |
|||||||||||||||||||||||||||||||||||||||||||||||
 |
|||||||||||||||||||||||||||||||||||||||||||||||
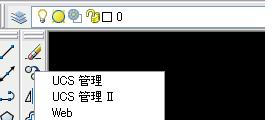 |
|||||||||||||||||||||||||||||||||||||||||||||||
画像01 |
|||||||||||||||||||||||||||||||||||||||||||||||
画像02 |
|||||||||||||||||||||||||||||||||||||||||||||||
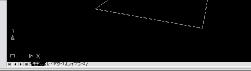 |
|||||||||||||||||||||||||||||||||||||||||||||||
 |
|||||||||||||||||||||||||||||||||||||||||||||||
画像03 |
|||||||||||||||||||||||||||||||||||||||||||||||
画像04 |
|||||||||||||||||||||||||||||||||||||||||||||||
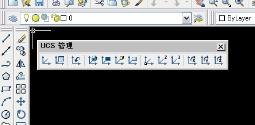 |
 |
||||||||||||||||||||||||||||||||||||||||||||||
|
|||||||||||||||||||||||||||||||||||||||||||||||