|
||||||||||||||||||||||||||||||||||||||
|
||||||||||||||||||||||||||||||||||||||
Tips 03 オフセット、複写、フィレットの操作 |
||||||||||||||||||||||||||||||||||||||
たとえば住宅の平面図の壁などは単純には内側と外側の二つの線が必要です。専門の方などは二重線を使うのかもしれませんが、ここではまずオフセットを利用してみます。図面枠データのダウンロードA3枠50分の1を利用します。まず下図のようにL型に縦横5000mmの線があるとします。 |
||||||||||||||||||||||||||||||||||||||
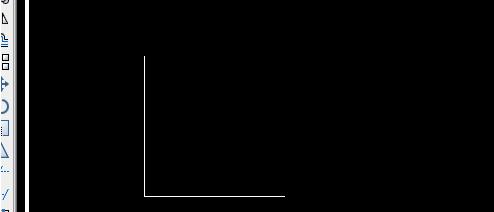 |
||||||||||||||||||||||||||||||||||||||
オフセット 縦の線の右側と横の線の下側に同じ線を作ります。このとき300mmの間隔をあけて作る場合はツールバー【オフセット】を選択。オフセットの間隔指定となりますので、そのまま300と入力してEnter。このときの文字は半角/英数が基本です。オフセットするオブジェクトを選択となりますので(カーソルが四角に変わる)まず縦の線をクリック。オフセットする側の点を指定となりますのでここでは左側のどの場所でもいいのでクリック。写真のように同じ線が出来ました。まだオフセットのコマンド状態ですので、先ほどのよう今度は下の線をクリック。そのままさらに下の場所をクリック。コマンドを終了させるためにESC。 |
||||||||||||||||||||||||||||||||||||||
 |
||||||||||||||||||||||||||||||||||||||
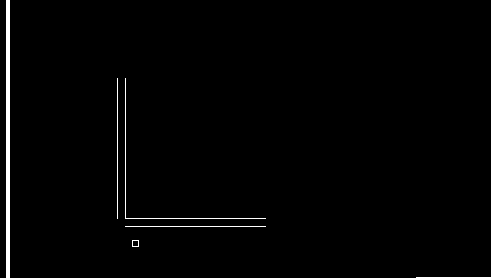 |
||||||||||||||||||||||||||||||||||||||
では次に左角が切れていますのでこれをつないでみましょう。【オフセット】を選択します。最初のオブジェクト選択の画面になります。このときフィレット半径を確認します。フィレット半径が0であることを確認して左の縦線一番下をクリックします。続けて下側の横線の一番左のポイントをクリックします。線が繋がりました。 |
||||||||||||||||||||||||||||||||||||||
 |
||||||||||||||||||||||||||||||||||||||
複写 次は複写を使用して同じように作ってみましょう。ツールバー【複写】を選択します。オブ ジェクトを選択になりますので、先ほど新しく作った縦の線をクリックしましょう。波線に変わると思います。複写するオブジェクトを選択しましたのでEnterを押して確定します。次に基点又は移動距離を指定となりますのでここでは写真8の赤四角の場所を基点とします。OSNAPが押し下げ状態で近づけると赤い四角が出てきます。クリック。そのまま左側にカーソルを移動させます。そのまま300と入力してEnter。同じように下の線も複写してみましょう。 |
||
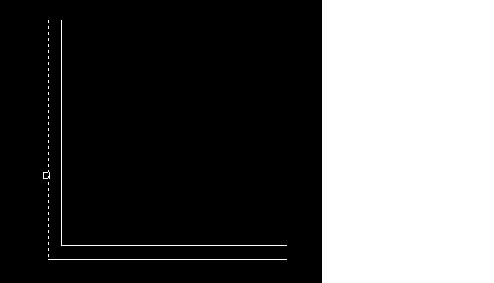 |
||
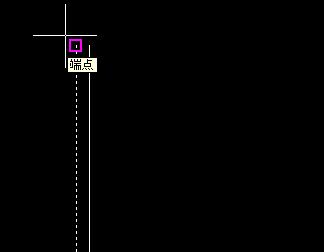 |
||
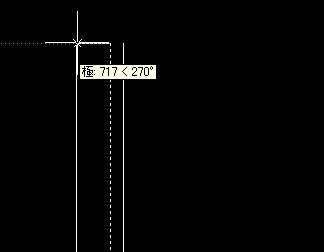 |
||||
 |
||||
フィレット 線をつなげてみましょう。今度は角を曲線でつなげます。ツールバー【フィレット】を選択。半径を300mmにします。Rを入力Enter、300を入力Enter。最初のオブジェクトを選択になりますので一番左の縦線下端と一番下の横線左端をクリック。2つの線が曲線でつながったと思います。 |
||
 |
||
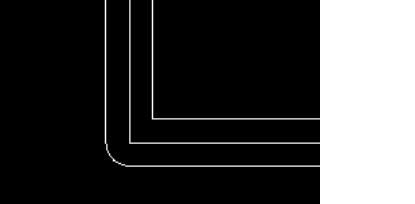 |
||
|
||||||||