|
|||||||||||||||||||||||||||||||||||||||||
|
|||||||||||||||||||||||||||||||||||||||||
Tips 05 モデル空間とペーパー空間と印刷 |
|||||||||||||||||||||||||||||||||||||||||
ペーパー空間とモデル空間の2種類があります。ペーパー空間とは主にビューポートを使って、モデル空間に作図した図形を個々に表示したり、表を配置したりとそのような感じで利用します。またペーパー空間ではレイアウトとして名前を付けて追加できます。各レイアウトには個別に印刷スタイル、プリンターの種類、用紙サイズ、縮尺等設定できます。 |
|||||||||||||||||||||||||||||||||||||||||
実際にビューポートを作成しレイアウトで印刷する方法を試してみましょう。 |
|||||||||||||||||||||||||||||||||||||||||
レイアウトを設定しましょう。下にあるsample.dwgとsample(waku).dwgをダウンロードしてください。まずsample.dwgを開いてください。一番下のレイアウト1のタブをクリックしてください。ページ設定の画面になります。(画像01)「印刷デバイス」タブで使用しているプリンターを指定してください。このとき一度でもこのページを開いて設定が完了している場合はこの画面は表示されません。違うレイアウトを開いてください。 |
|||||||||||||||||||||||||||||||||||||||||
| sample(waku).dwg | |||||||||||||||||||||||||||||||||||||||||
| sample.dwg | |||||||||||||||||||||||||||||||||||||||||
 |
|||||||||||||||||||||||||||||||||||||||||
画像01 |
|||||||||||||||||||||||||||||||||||||||||
つぎに「レイアウト設定」タブを指定してください。ここでは用紙サイズをA3に、図面方向は横、印刷領域はレイアウト、縮尺は1:1とします。OKボタンを押します。レイアウト画面がでてきました。 |
|||||||||||||||||||||||||||||||||||||||||
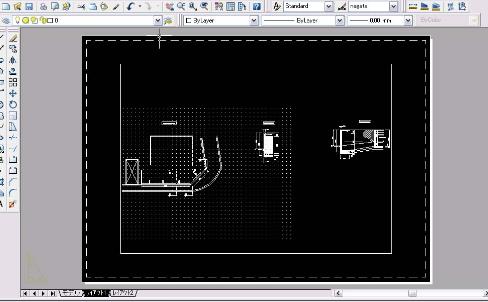 |
|||||||||||||||||||||||||||||||||||||||||
作業ウインドウのレイアウト1のタブが開かれて、用紙、印刷可能領域、ビューポートが設定されてモデル空間に作図された図面が表示されています。レイアウト画面に図面枠を配置しましょう。 |
|||||||||||||||||||||||||||||||||||||||||
 |
||
フォルダタブを開いて、先ほどダウンロードしたsample(waku).dwgのファイルを画面内にドラッグします。挿入位置を指定と表示されますので、枠の位置を確認しながら印刷領域内に収まるように左下部分のところをクリック。X方向云々など聞いてきますが、そのままEnterしていけば図面枠が配置されます。 |
||
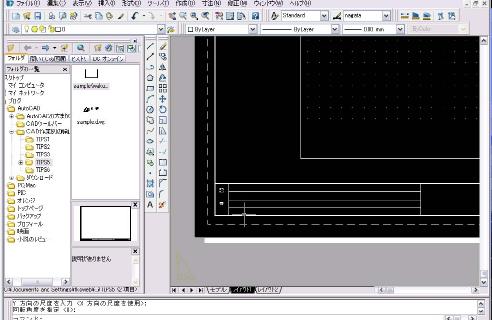 |
||
さきほどページ設定で印刷尺度を1:1にしましたが、この場合画面に表示される用紙サイズは実際に使用される紙と同じサイズになります。そのためモデル空間に作成した図面はビューポートの表示尺度を使って用紙に収まるような尺度に調整します。写真5の青い点で選択されている枠がビューポートとなります。 |
||
 |
||
ビューポートのツールバーを配置します。任意のツールバーの場所で右クリックしてください。ACLTからビューポートを選んでください。(写真6) |
||
 |
||||
画像06 |
||||
ビューポートの配置をします。マウスで線を移動させて、写真7のように画面左側半分程度に大きさを設定します。(写真7) |
||
 |
||||
画像07 |
||||
この枠の尺度を決定します。選択状態にしたまま先ほど配置したビューポートの尺度を1:100に変更します。(写真8)この枠の中は1:100の縮尺になりました。 |
||
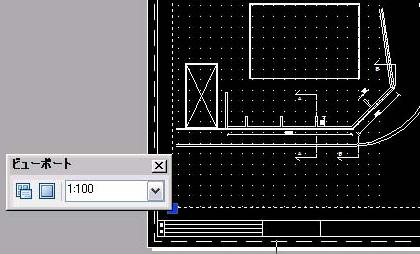 |
||||
画像08 |
||||
ビューポート内にオブジェクトを配置。そのまま図面を配置します。このときビューポートの中にアクセスする場合は、一度モデル空間に切り替える必要があります。モデル空間に切り替えるには画面下のペーパーとなっているところをクリックします。モデルとなり枠線が太くなりアクティブになりました。(写真9) |
||
 |
||||
画像09 |
||||
この状態で自由に図面を移動させることが出来ます。スクロールボタンを動かすと縮尺が変わります。そのときはまた尺度を1:100にします。スクロールボタンを押しっぱなしにすることでオブジェクトの移動が出来ます。 |
||
画像10 |
||||
 |
||||
配置が決まりましたので、このビューポートをロックします。枠を選択して右クリック、ビューポートのビューをロックする。「はい」を選択します。これによってモデル空間になってアクティブ状態でもオブジェクトは動きません。 |
||
 |
||||
画像11 |
||||
 |
||||
画像12 |
||||
画像13 |
 |
|||
|
||||||||