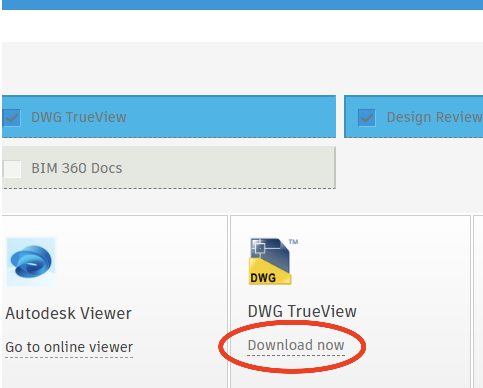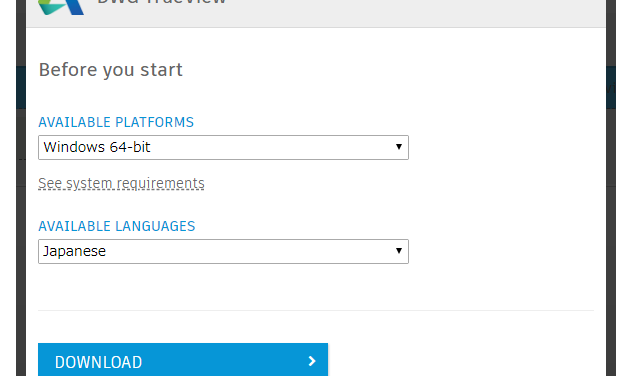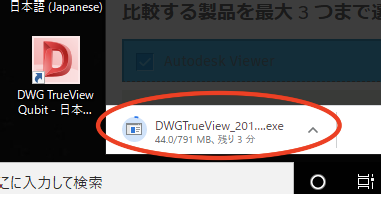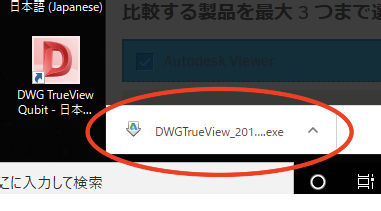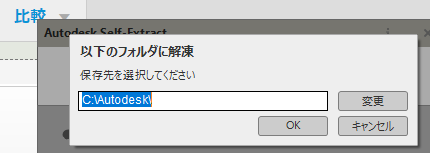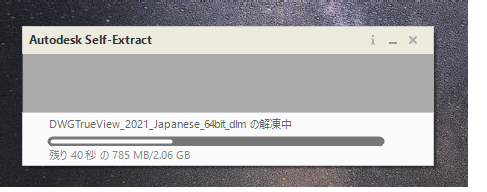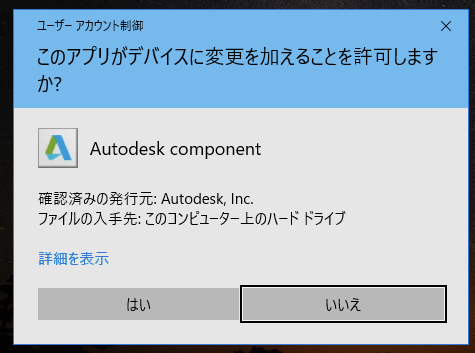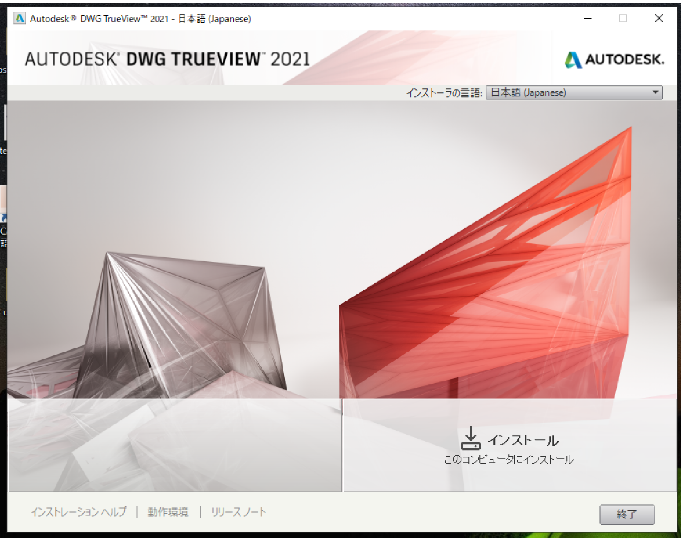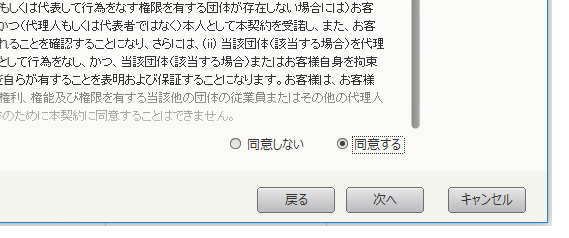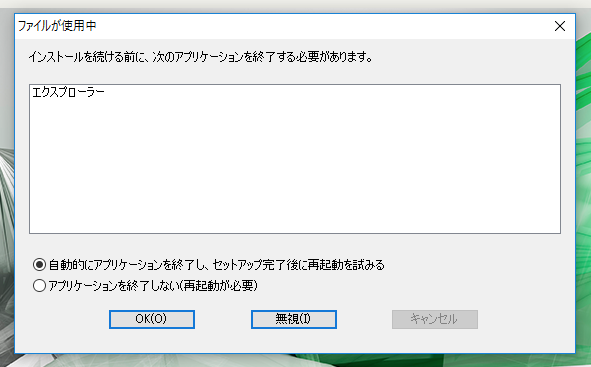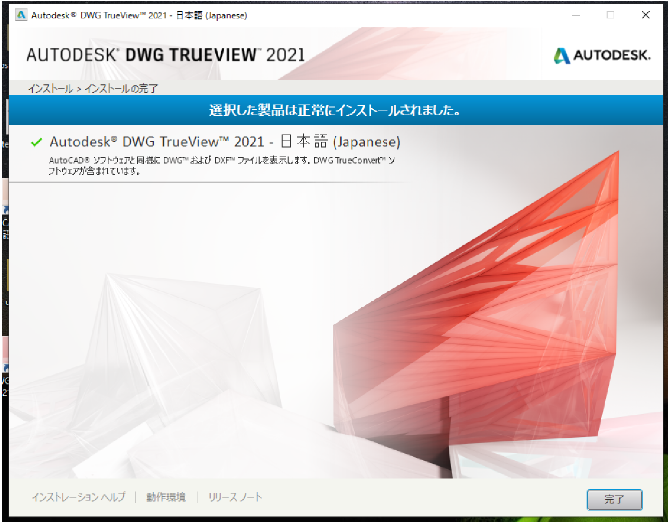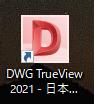|
|||||||
 |
|||||||
トップページ > DWG TrueView 使い方 > |
||
[はじめて使うAutoCAD LT] [作図フロー] [AutoCAD for Mac] [AutoCAD 3D入門] [DWG TrueView使い方] [ダウンロード・各種データ] [DraftSight 使い方] |
||
|
||||||||||||||||||||||
DWG TrueView2021のダウンロードとインストール
最新版となるDWG TruwView2021がダウンロードできるようになっています。 このページからDownload nowをクリックします。 (日本語サイトではなぜか場pジョン2018がダウンロードされるのでUSサイトからダウンロードします。)
OSの種類(64bit又は32bit)、言語(日本語)を選択し、下にある"ダウンロード"をクリックします。
ダウンロードが開始されブラウザの下に状況が表示されます。
ダウンロードが完了したら下図のようになりますのでクリックします。
下図が表示され解凍場所を聞いてきますのでデフォルトで良ければ"OK"をクリックします。
解凍がはじまります。
下図が表示されたら"はい"をクリックします。
インストール画面になりますので続けてインストールを開始します。
インストールボタンをクリックします。続けて"同意する"にチェックを入れて次へをクリックします。
インストールをクリックします。
途中で下図の様に表示されるかもしれません。デフォルトのまま"OK"で大丈夫だと思います。
あとは自動的にインストールが終了すると思います。右下の"完了"をクリックしてインストールが完了です。
完了をクリックします。 起動する場合はデスクトップのショートカットアイコンをクリックします。
インストールの注意
以下の指針に従うことによって、問題を回避し、DWG TrueView のインストールを円滑に進めることができます。 ご使用のコンピュータが最低限の動作環境を満たしていることを確認してください。(インストーラ ウィンドウの一番下の[動作環境]をクリック)。 Windows® の管理者の権限があることを確認します。 このリリース以前の DWG TrueView は、ベータ版を含めてすべてアンインストールします。 DWG TrueView をインストールする前に動作環境を参照し、Microsoft .NET Framework の必要なバージョンがすべてインストールされていることを確認します。 すべての Microsoft Windows® システムの更新をインストールし、コンピュータを再起動します。 インストールする前に、実行しているすべてのアプリケーションを終了します。できれば、コンピュータの起動後、他のアプリケーションを実行しないうちに、DWG TrueView をインストールすることをお勧めします。 アンチウイルス プログラムをオフにします。
アンインストールの方法
製品とそのすべてのコンポーネントをコンピュータからアンインストールするには、Windows のコントロール パネルから[プログラムのアンインストールまたは変更]に進みます。変更するプログラムを選択し、[アンインストールと変更]をクリックします。インストーラがメンテナンス モードで開きます。[アンインストール]をクリックし、インストーラの指示に従います。
注: 追加アプリケーションおよび一部のファイルは、メイン アプリケーションと一緒に自動的にアンインストールされません。Windows のコントロール パネルの[プログラムのアンインストール]を使用して、次のコンポーネントも削除してください。
既定のマテリアル ライブラリと Base Resolution Image Library。 オプションの Medium Resolution Image Library (ダウンロードした場合)。 任意の Language Pack (別の言語でソフトウェアを実行するためにインストールした場合)。 インストールするために選択した別の Autodesk アプリケーション。
※ Autodesk、AutoCAD、DXF、DWGは米国Autodesk、Inc.米国およびその他の国における商標または登録商標です。
|
||||||||||||||||||||||