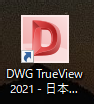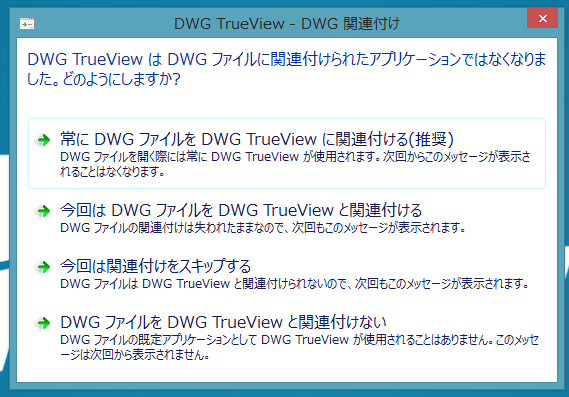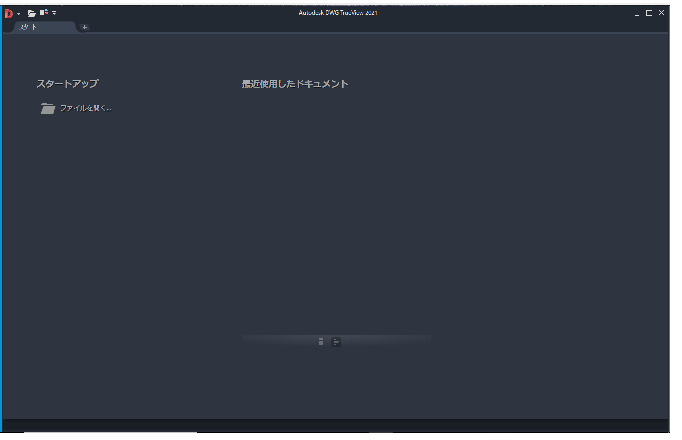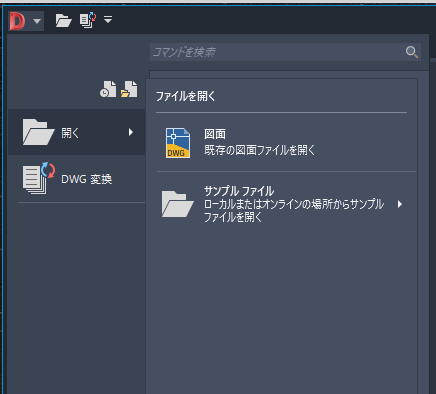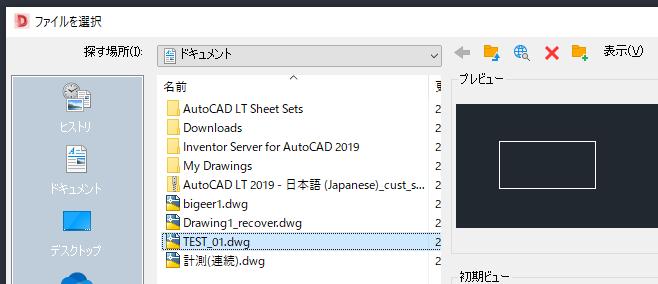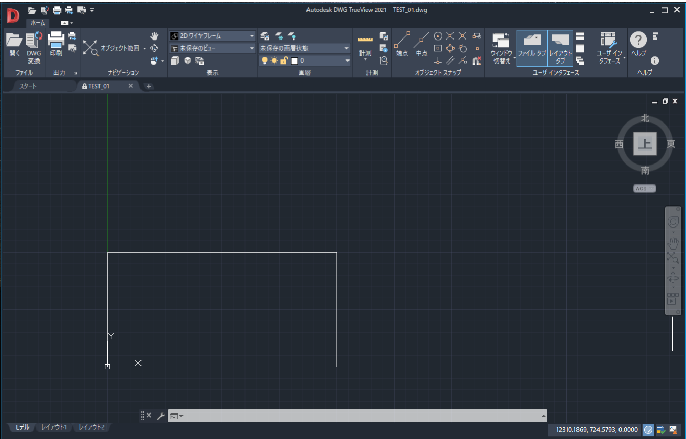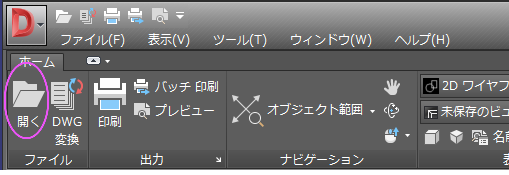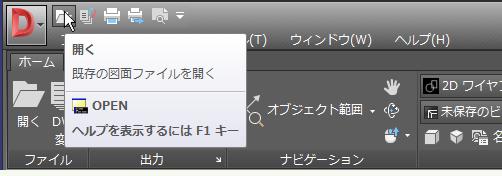|
|||||||
 |
|||||||
トップページ > DWG TrueView 使い方 > |
||
[はじめて使うAutoCAD LT] [作図フロー] [AutoCAD for Mac] [AutoCAD 3D入門] [DWG TrueView使い方] [ダウンロード・各種データ] [DraftSight 使い方] |
||
|
||||||||||||||||||||||
DWG TrueViewでの図面の開き方
実際にDWGファイルを表示してみます。 デスクトップにある下のアイコンをWクリックしてプログラムを起動させます。
一番最初に起動したときに下図の様な画面が表示されるかもしれません。DWGファイルを関連付けるかどうかを聞いていますので、DWGファイルを開くときは、必ずDWGTrueViewで開きたい場合は一番上の関連付けしていいと思います。関連づけをさせない場合は一番下を選択します。
下図のような画面が表示されたと思います。
左上のアプリケーションボタンから"開く"→"開く"→"図面"をクリックします。
ファイル選択の画面になりますので、開きたい図面ファイルを選択します。
下図のようにリボンなどのツールが表示され、図面データも表示されました。
画面の操作方法としてはAutoCADと同じですので"はじめて使うAutoCAD LT"を参照してください。拡大、縮小、画面移動など自由にコントロールできます。
図面の開き方
図面で作業するために開く方法はさまざまな方法があります。 リボンの[開く]をクリックする。
ウィンドウの左上コーナーに表示されている[開く]ボタンをクリックする。
Windows エクスプローラで図面をダブルクリックし、DWG TrueView® を起動して図面を開く。 Windows エクスプローラまたはフォルダから DWG TrueView アプリケーション ウィンドウまたは DWG TrueView ショートカット アイコン上に図面ファイルをドラッグする。
次の場合は、警告ボックスが表示されます。 図面ファイル形式が AutoCAD Release 14 以降の形式であり、かつ図面ファイルがオートデスクのアプリケーションまたは RealDWG ベースのアプリケーションで保存されていない。
※ Autodesk、AutoCAD、DXF、DWGは米国Autodesk、Inc.米国およびその他の国における商標または登録商標です。 |
||||||||||||||||||||||