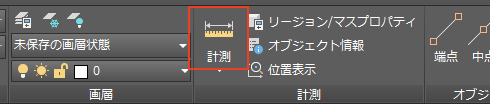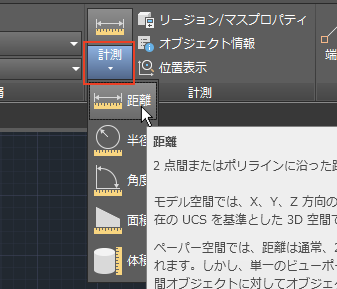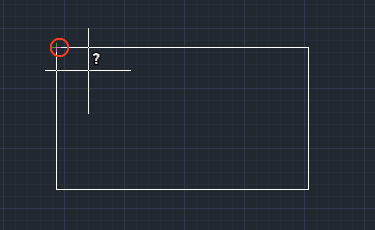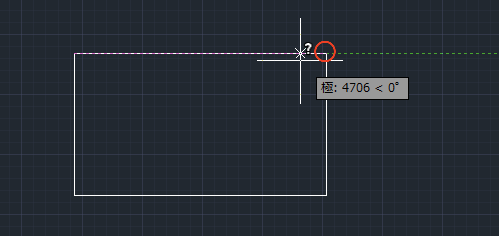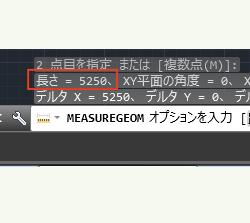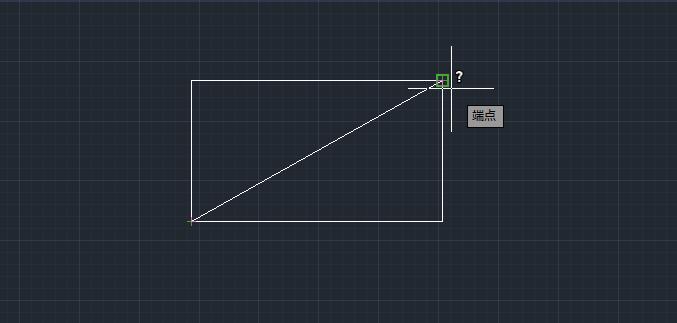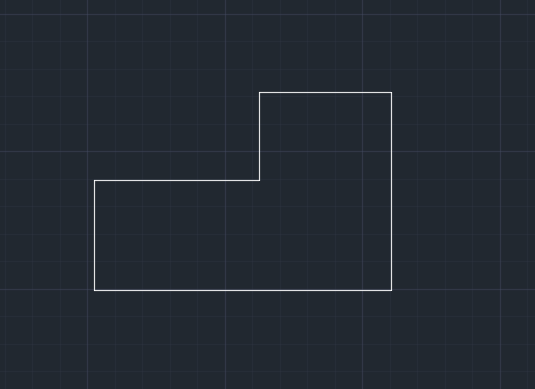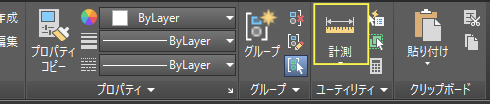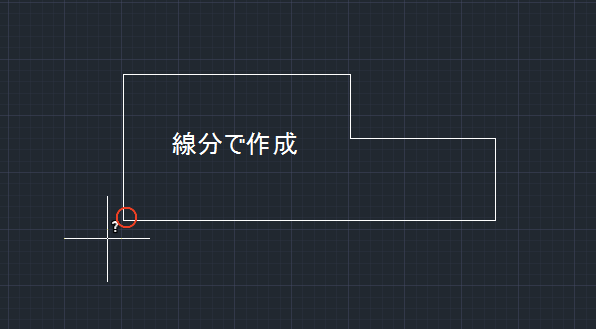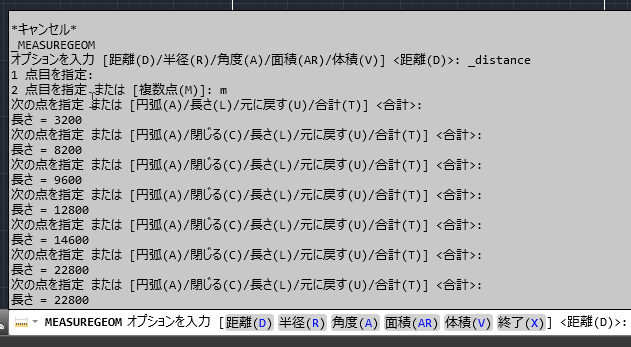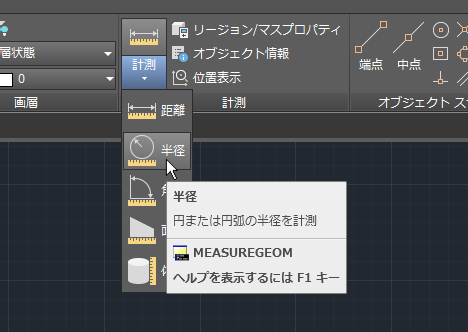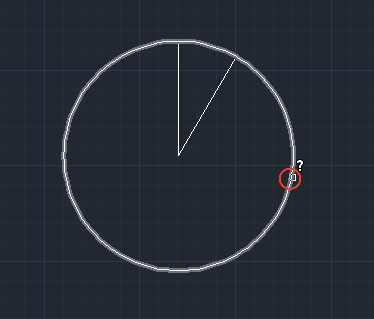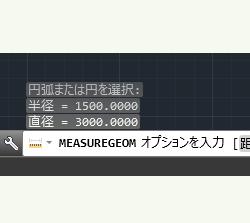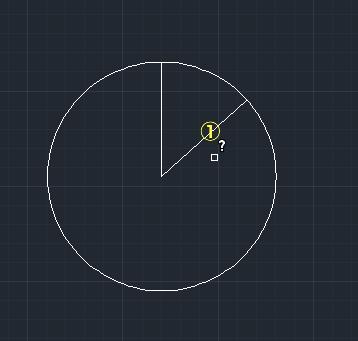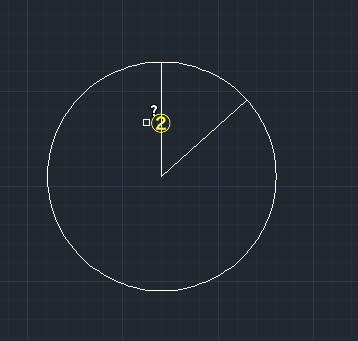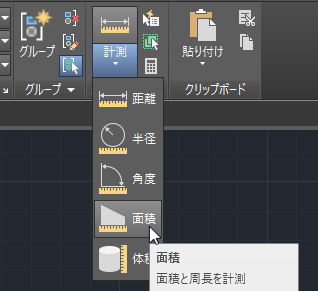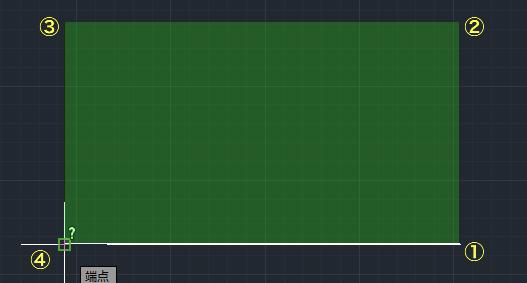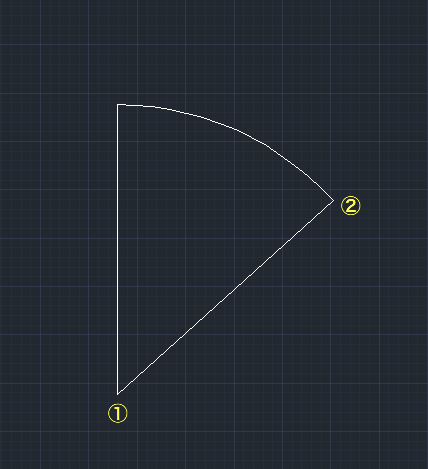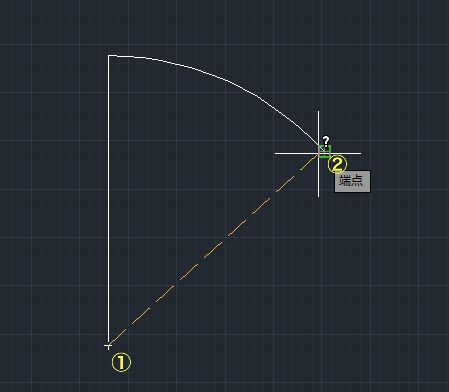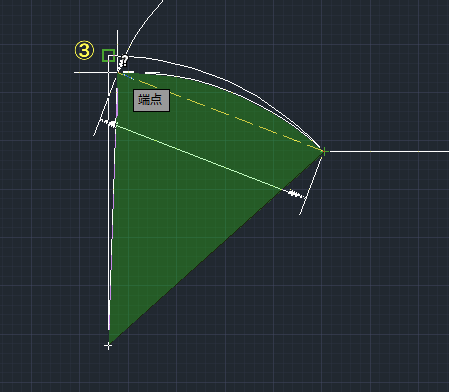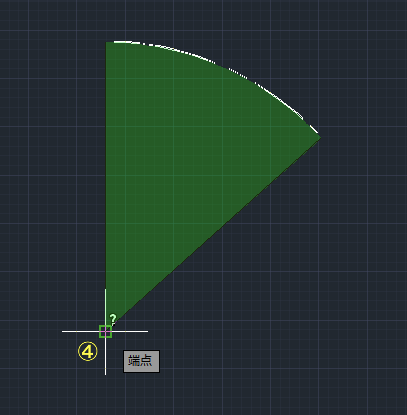|
|||||||
 |
|||||||
トップページ > DWG TrueView 使い方 > |
||
[はじめて使うAutoCAD LT] [作図フロー] [AutoCAD for Mac] [AutoCAD 3D入門] [DWG TrueView使い方] [ダウンロード・各種データ] [DraftSight 使い方] |
||
|
||||||||||||||||||||||
【オブジェクトの計測】
DWG TrueViewを使用したオブジェクトの計測方法を説明します。
コマンドウィンドウですがドッキングされている場合、計測する場合使いにくいので、切り離して浮動ウインドウにしておきます。参考 ▷コマンドウィンドウ
↓ 変更
直線の計測 リボンの計測パレット⇒"計測"(初期設定では距離が選択されています。)"をクリックします。
※計測の種類を変更するには"計測▽"をクリックでメニューから"距離・半径・角度・面積・体積"を選択します。
コマンドウィンドウに"1点目を指定"と表示され、カーソルがクエスチョンマークとなりますので長さを計測したいオブジェクトの始点をクリックします。
"2点目を指定"となりますので終点をクリックします。
これで直線の長さを測定できました。ここでは"長さ=5250"と表示されています。
まだ計測モードになっていますので終了するにはecsキーを、計測するにはエンターキーを押します。
※参考 開いた図面ファイルの単位設定によって計測表示結果がかわります。DWG TrueViewでは設定を変更できません。
単位設定を小数点以下0に設定 単位設定を小数点以下4桁に設定(初期設定)
直線の計測(斜距離) 同じくリボンのホームタブ⇒"ユーティリティ"から"計測"をクリックします。
"1点目を指定"となりますので長さを計測したいオブジェクトの始点をクリックします。 "2点目を指定"となりますので1点目と対角位置にある2点目をクリックします。
これで斜距離が測定できました。
まだ計測モードになっていますので終了するにはecsキーを、計測するにはエンターキーを押します。
直線をそれぞれ連続して計測し合計する場合 例えば下図のようなオブジェクトのそれぞれの長さを連続して計測する場合
同じくリボンのホームタブ⇒"ユーティリティ"から"計測"をクリックします。
"1点目を指定"となりますので1点目をクリックします。
次に"2点目を指定"となりますが、コマンドウィンドウに"複数点M"と表示されていますので"M"を入力または【複数点(M)】をクリックします。
後は連続して2点目、3点目とクリックしていきます。 最後の点をクリックすると今までの合計(ここでは周長)が表示されます。
途中の測定結果が必要であればキーボードのファンクションキー"F2"を押すことでテキストが表示され測定結果がわかります。
半径、直径の計測 リボンのホームタブ⇒"ユーティリティ"から"計測▽"をクリックでメニューから"半径"をクリックします。
"円弧または円を選択"となりますので下図のように円をクリックします。
コマンドウィンドウに円の半径、直径が表示されます。
※参考 開いた図面ファイルの単位設定によって計測表示結果がかわります。DWG TrueViewでは設定を変更できません。
単位設定を小数点以下0に設定 単位設定を小数点以下4桁に設定(初期設定)
角度の計測 リボンのホームタブ⇒"ユーティリティ"から"計測▽"をクリックでメニューから"角度"をクリックします。
"円弧、円、線分を選択"となりますので①をクリックします。
"2本目の線分を選択"となりますので②をクリックします。
角度が計測されました。48d 03' 41" となっています。これは48度3分41秒ということです。
ちなみにこの元図面は角度の単位設定を変更しています。 変更していない初期設定の状態であれば 48°(四捨五入) と表示されます。
※参考 初期設定と単位設定後の計測表示の違い
面積の計測 リボンのホームタブ⇒"ユーティリティ"から"計測▽"をクリックでメニューから"面積"をクリックします。
直線で作成されたオブジェクトの面積の場合 リボンから"計測"(面積)をクリックします。 "コーナーの1点目を指定"となりますので任意の点をクリックします。 続けて②、③、④とクリックしてエンターで範囲を確定します。
コマンドウィンドウに面積(領域と表示される)と周長が表示されました。
ここでは 15487500 となっていますので単位ミリメートルとして約15.5(m2)ということになります。 単位設定をしていない場合ですと15487500.0000と表示され少しわかりにくいと思います。
円弧が含まれたオブジェクトの面積の場合 例えば下図にある面積を計測したい場合、計測途中でメニューにある"円弧"を使用します。計測(面積)を選択して①と②をクリックします。
コマンドウィンドウにある【円弧(A)】をクリックするか"A"を入力します。
今度は円弧の半径を指定するためにコマンドウィンドウから【半径(R)】をクリックするか、Rを入力します。
①と②をクリックして半径を指定します。
次に円弧の終点をクリックしますので③をクリックします。
円弧モードから線分モードに変更しますので【線分(L)】をクリックするかLを入力します。
最後に終点④をクリックしエンターキーを押します。
面積(領域)と周長が表示されます。
※ Autodesk、AutoCAD、DXF、DWGは米国Autodesk、Inc.米国およびその他の国における商標または登録商標です。 |
||||||||||||||||||||||