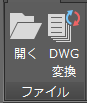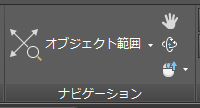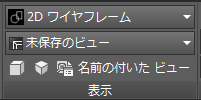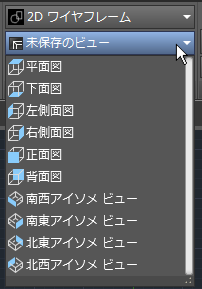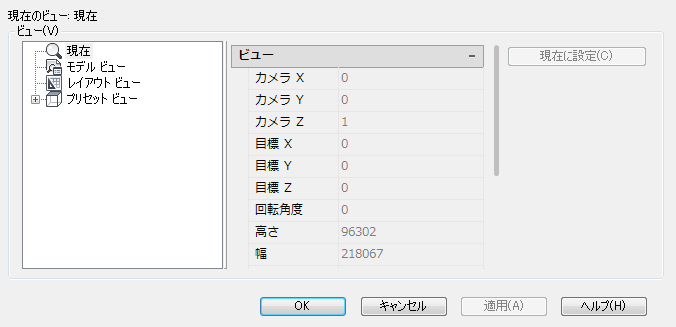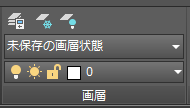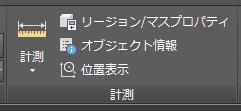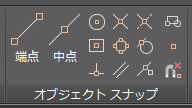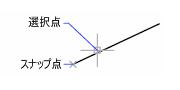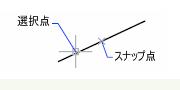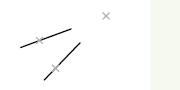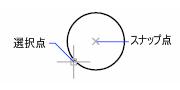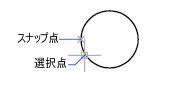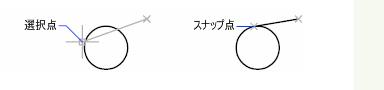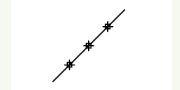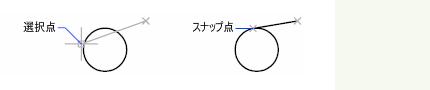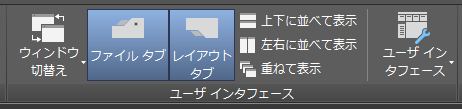|
|||||||
 |
|||||||
トップページ > DWG TrueView 使い方 > |
||
[はじめて使うAutoCAD LT] [作図フロー] [AutoCAD for Mac] [AutoCAD 3D入門] [DWG TrueView使い方] [ダウンロード・各種データ] [DraftSight 使い方] |
||
|
||||||||||||||||||||||
リボンツールの説明
ファイル
リボンの[ファイル]パネルには、[開く]や[DWG 変換]など、一般的なファイル操作が表示されます。
出力
リボンの[出力]パネルには、[印刷]、[バッチ印刷]、[プレビュー]など、一般的な印刷操作が表示されます。
ナビゲーション
[ナビゲーション]パネルには、画面移動とズームのさまざまなオプションが表示されます。 画面操作の方法はAutoCADと同じになりますのでこちらを参考にしてください。CADの操作
表示
表示スタイル 表示スタイルは、エッジの表示やビューポートのシェーディングをコントロールする設定の集まりです。製品には、次の定義済みの表示スタイルが提供されています。 [2D ワイヤフレーム] 境界を表す直線と曲線でオブジェクトが表示されます。ラスター オブジェクト、OLE オブジェクト、線種、線の太さはそのまま表示されます。 [3D ワイヤフレーム(3D)] (ワイヤフレーム): 境界を表す直線と曲線でオブジェクトが表示されます。 [3D 隠線処理]: 3D ワイヤ フレーム表現を使用してオブジェクトが表示され、裏面を表す線分が隠されます。 [リアリスティック] オブジェクトをシェーディングし、ポリゴン面間のエッジを滑らかにします。 オブジェクトにアタッチしたマテリアルが表示されます。 [コンセプト] オブジェクトをシェーディングし、ポリゴン面間のエッジを滑らかにします。 シェーディングには Gooch の面スタイルを使用します。つまり、暗い色から明るい色への遷移ではなく、寒色から暖色に遷移します。あまりリアルな効果は得られませんが、モデルの細部が見やすくなります。 [シェード]:モデルを滑らかにシェーディングします。 [シェードとエッジ]:モデルを滑らかにシェーディングし、エッジを表示します。 [グレー シェード]:単色の面の色モード使用して、灰色の効果を得ます。 [スケッチ]:オーバーハングとジッターを使用して手書き効果を得ます。 [X 線]: 面の不透明度が変更され、シーン全体が半透明になります。
3Dナビゲーション 標準的なビューの一覧からビューを選択します。
平行投影とパース投影
ビュー管理 ビュー管理のダイアログボックス
画層
図面の画層の表示は、[画層]パネルのツールを使用してコントロールできます。このパネルには、さまざまな変更を行うことができる[画層プロパティ管理]ボタン、[フリーズ]ボタン、[非表示]ボタン、および画層をすばやく切り替えるための[画層]ドロップダウン リストが表示されます。 画層とは図面内の情報を目的別に分類し、線種、色、その他の標準を指定するために使用されます。 画層は、紙の図面で使用するトレーシング ペーパーに相当します。画層は図面で使用される主要な編成ツールで、目的別に情報をグループ化したり、線種、色、その他の標準を指定するために使用されます。 同じ種類のオブジェクトは、通常、同じ画層に割り当てられます。たとえば、構築線、文字、寸法、タイトル ブロックは、通常、別々の画層に割り当てられます。これにより、次のコントロールが可能になります。
画層上のオブジェクトを指定したビューポートに表示するかどうか、または暗く表示するかどうか。
オブジェクトを印刷するかどうか、またどのように印刷するか。
画層上のすべてのオブジェクトに何色を割り当てるか。
画層上のすべてのオブジェクトにどの既定の線種と線の太さを割り当てるか。
個々のレイアウト ビューポートで異なる画層プロパティを使用してオブジェクトを表示するかどうか。
画層に関しては基本的にAutoCADと同じです。こちらを参考にしてください。 はじめて使うAutoCAD LT > (7)作図前の設定 > 画層の基本 はじめて使うAutoCAD LT > (7)作図前の設定 > 画層のコントロール
計測
[距離]、[面積]、[半径]、[角度]、[リージョン/マス プロパティ]、[位置表示]、[オブジェクト情報]など、ファイルからデータを取得するための一般的なコマンドが表示されます。
オブジェクトの計測方法 (5)DWG TrueView使い方 オブジェクトの計測
距離・角度・点の位置を取得 指定した 2 つの点の関係に関する情報を取り出すことができます。 たとえば、点の距離や、XY 平面での角度などが分かります。2 つの点の関係を調べるために、次の情報を表示できます。
2 点間の距離と角度を計算するには
複数の点間の距離と角度を計算するには
面積情報とマス プロパティ情報を取得 選択したオブジェクトや一連の点によって定義された、面積、周長、マス プロパティを取得できます。
定義した領域の面積を計算する
マス プロパティを計算する
オブジェクトの面積、周長、円周を計算する
オブジェクトの面積を計算する
オブジェクトの質量または体積を計算する
定義した面積を計算する
図面からデータベース情報を取得する 図面の 1 つまたは複数のオブジェクトのプロパティを表示できます。オブジェクト タイプ、オブジェクトの画層、現在のユーザ座標系(UCS)を基準にしたX、Y、Z 位置が表示されます。また、オブジェクトがモデル空間にあるのか、ペーパー空間にあるのかが表示されます。
オブジェクトスナップ
[端点]、[中点]、[交点]、[仮想交点]、[中心]、[四半円点]、[接線]、[垂線]、[平行]、[挿入基点]、[点]、[近接点]、[解除]などのスナップ オプションが含まれています。これらのスナップは、[距離]、[面積]、[位置表示]の各コマンドで、位置を指定するときに使用します。 オブジェクト スナップを使用すると、[距離]、[面積]、[位置表示]コマンドの使用時に、正確な位置にスナップできます。図面内で位置を正確に指定しながら計測できます。
[オブジェクト スナップ モード] 定常オブジェクト スナップとしてオンにできるオブジェクト スナップを一覧表示します。
[端点] 円弧、楕円弧、線分、ポリライン セグメント、スプライン、リージョン、放射線の最も近い端点にスナップします。
[中点] 円弧、楕円、楕円弧、線分、マルチライン、ポリライン セグメント、リージョン、ソリッド、スプライン、構築線の中点にスナップします。
[交点] 円弧、円、楕円、楕円弧、線分、マルチライン、ポリライン、放射線、リージョン、スプライン、構築線の交点にスナップします。 [交点]と[延長交点]オブジェクト スナップは、3D ソリッドのエッジやコーナーに対しては作用しません。
[仮想交点] 同一平面上にないが、現在のビューでは交差しているように見える 2 つのオブジェクトの表示上の交点にスナップします。[仮想交点]と[延長仮想交点]オブジェクト スナップは、3D ソリッドのエッジやコーナーに対しては作用しません。
[挿入基点] 属性、ブロック、シェイプ、文字の挿入基点にスナップします。
[中心] 円弧、円、楕円、楕円弧の中心にスナップします。
[四半円点] 円弧、円、楕円、楕円弧の四半円点にスナップします。
[接線] 円弧、円、楕円、楕円弧、スプラインに対して接線を形成する点にスナップします。作図しているオブジェクトで複数の[接線]オブジェクト スナップを指定する必要があるときは、[暫定接線]オブジェクト スナップ モードが自動的にオンになります。たとえば、[暫定接線]オブジェクト スナップ モードを使用して、2 つの円弧、ポリライン円弧、円に接する接線を描くことができます。[暫定接線]オブジェクト スナップ点上にターゲット ボックスを移動すると、AutoSnap ツールチップとマーカーが表示されます。
[点] 点オブジェクト、寸法の定義点、または寸法値の挿入点にスナップします。
[垂線] 円弧、円、楕円、楕円弧、線分、マルチライン、ポリライン、放射線、リージョン、ソリッド、2D 塗り潰し、スプライン、構築線に対して垂線を形成する点にスナップします。作図しているオブジェクトで複数の[垂線]オブジェクト スナップを指定する必要があるときは、[暫定垂線]オブジェクト スナップ モードが自動的にオンになります。垂線の作成元のオブジェクトとしては、線分、円弧、円、ポリライン、放射線、構築線、マルチライン、3D ソリッドのエッジを使用できます。[暫定垂線]オブジェクト スナップ モードを使用して、このようなオブジェクト間に垂線を描くことができます。[暫定垂線]オブジェクト スナップ点上にターゲット ボックスを移動すると、AutoSnap ツールチップとマーカーが表示されます。
[平行] 線分セグメント、ポリライン セグメント、放射線、構築線は他の長さオブジェクトと平行になるように拘束されます。長さオブジェクトの最初の点を指定した後、平行オブジェクト スナップを指定します。他のオブジェクト スナップ モードと異なり、角度が受け入れられるまでカーソルを移動して、他の長さオブジェクト上で放します。次に、作成中のオブジェクト方向にカーソルを戻します。オブジェクトのパスが直前の直線セグメントに平行な場合、位置合わせパスが表示されます。これを使用して、平行するオブジェクトを作成できます。
[近接点] 円弧、円、楕円、楕円弧、線分、マルチライン、点、ポリライン、放射線、スプライン、構築線上の最も近い点にスナップします。
ユーザインタフェース
各インタフェースの表示をコントロールします。
※ Autodesk、AutoCAD、DXF、DWGは米国Autodesk、Inc.米国およびその他の国における商標または登録商標です。 |
||||||||||||||||||||||