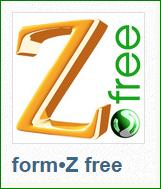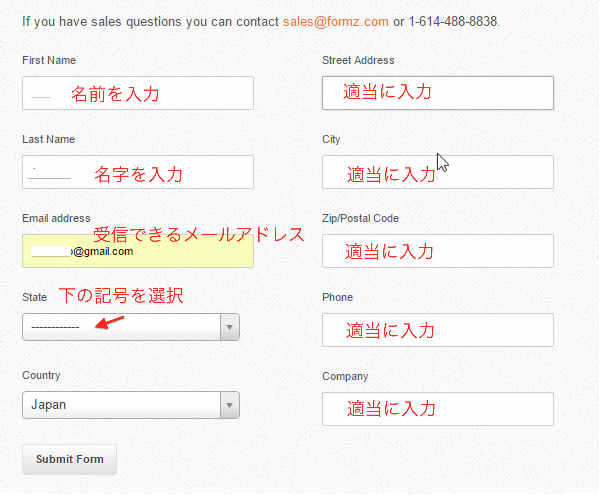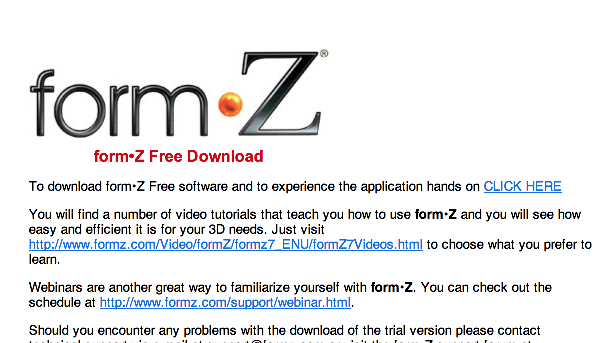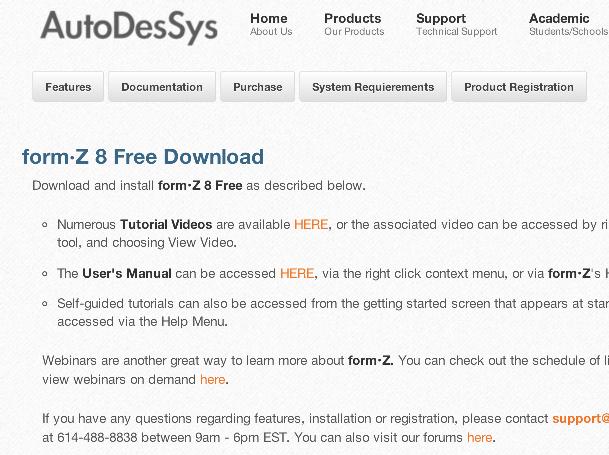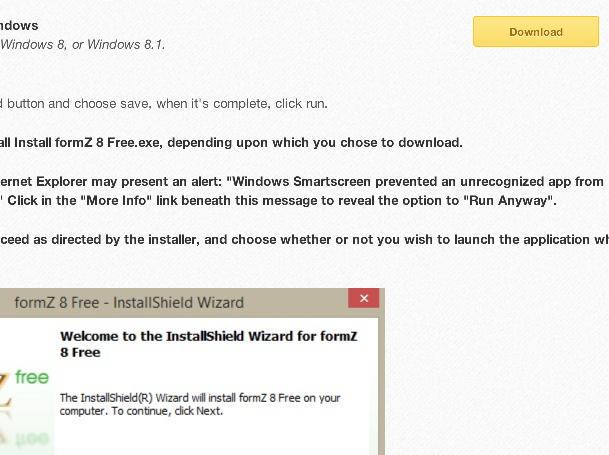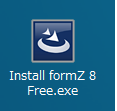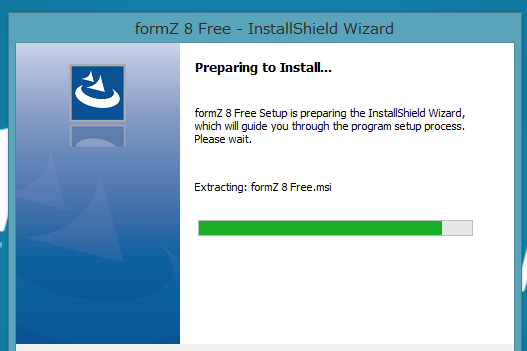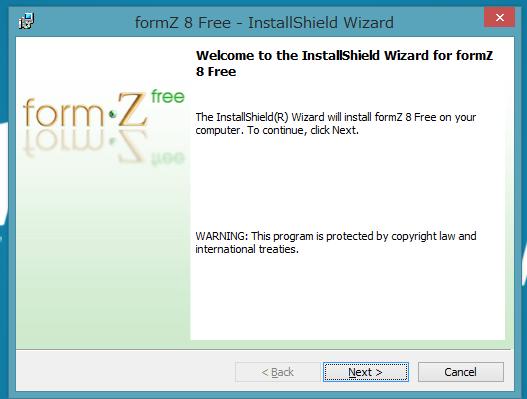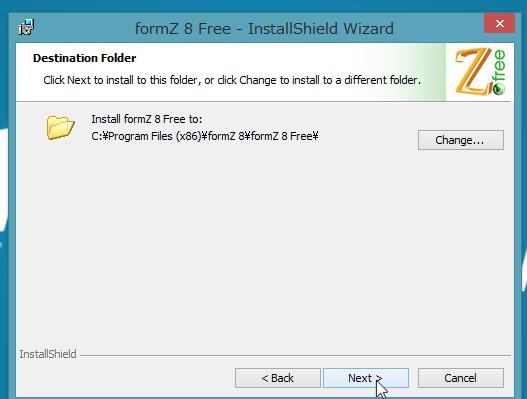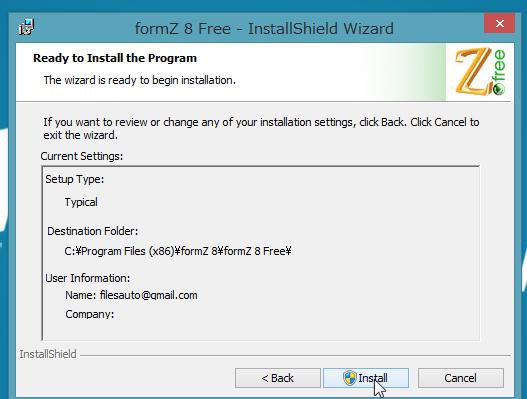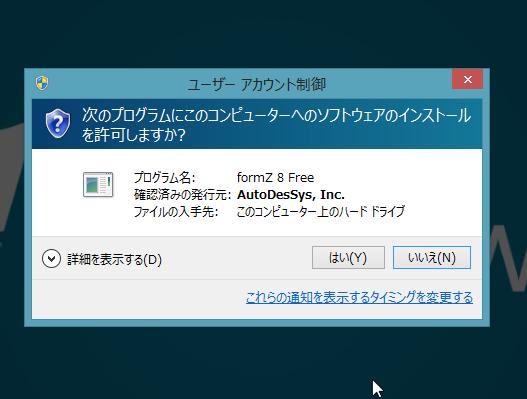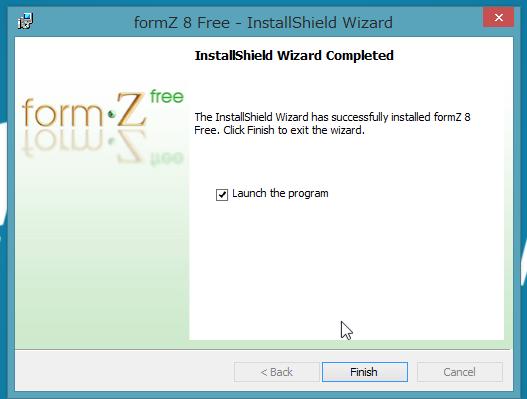|
|||||||
 |
|||||||
[はじめて使うAutoCAD LT] [作図フロー] [AutoCAD for Mac] [AutoCAD 3D入門] [DWG TrueView使い方] [ダウンロード・各種データ] [DraftSight 使い方] |
||
|
新バージョン form・Z Free について |
|||||||||||||||||
|
||||||||||||||||||
無料3Dソフト form・Z Freeについて
2014/11/15 "無料版 form・Z Freeについて"を追加しました。
今までform・Zのバージョンは"7"でしたが、最近発表された新バージョンでは"8"となり、名称が"form・Z Pro、form・Z Jr、form・Z Free"と名称変更され3種類となっています。 それぞれのバージョンの違いはこちらで確認してください。
無料版"form・Z Free"入手方法 ダウンロードするにはこちらのページからメールアドレス等を入力する必要があります。全部埋めないと、メールが届かないかもしれません。
入力したら、画面一番下の"Submit Form"をクリックします。
無料版"form・Z Free"ダウンロード方法 下図のようなメールが届きますので、赤枠の"CLICK HERE"をクリックします。
ダウンロードのページが開きます。
Mac版とWindows版がありますので、必要な方を選択します。右側にある"Download"をクリックするとダウンロードすることができると思います。
無料版"form・Z Free"インストール方法 ダウンロードしたファイルを実行します。
インストールが開始されます。
"Next"をクリックします。
"Next"をクリックします。
"Install"をクリックします。
"はい"をクリックします。
インストールが完了しました。"Finish"をクリックします。
デスクトップに作成されたアイコンをダブルクリックするとプログラムが実行されます。
|
||||||||||||||||||