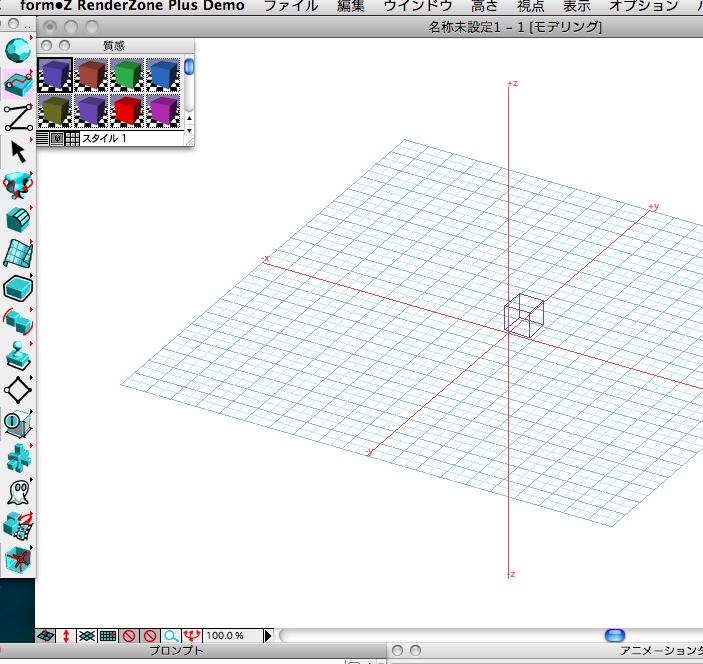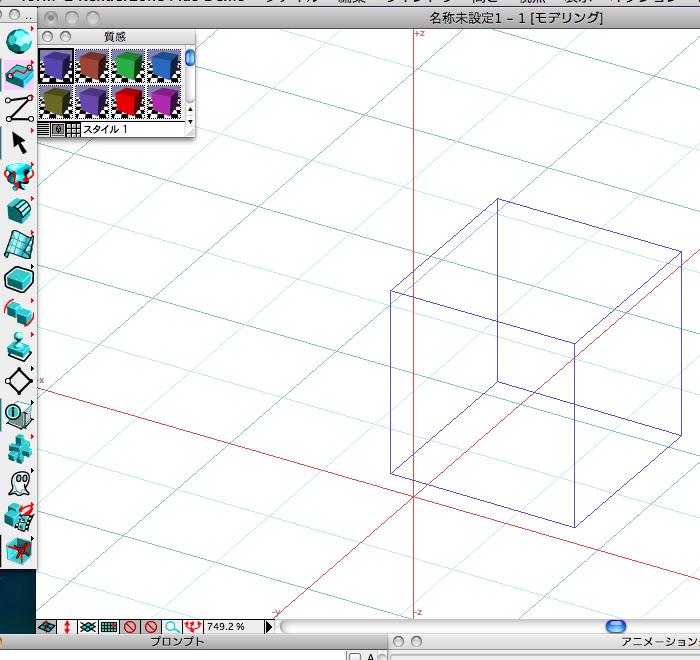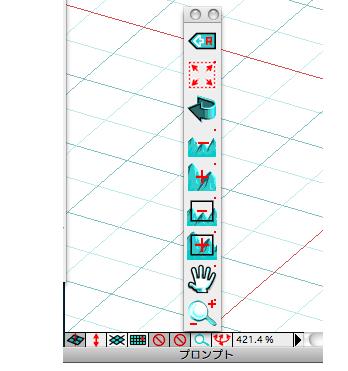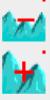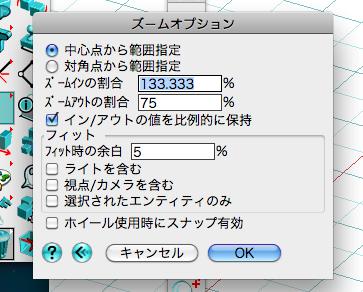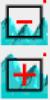|
|||||||
 |
|||||||
[はじめて使うAutoCAD LT] [作図フロー] [AutoCAD for Mac] [AutoCAD 3D入門] [DWG TrueView使い方] [ダウンロード・各種データ] [DraftSight 使い方] |
||
|
form・Zの操作方法 |
|||||||||||||||||
|
|
||||||||||||||||||
作図画面の拡大、縮小 作図画面は自由に大きさをコントロールできます。 例えば1:100の縮尺設定においてデフォルトの画面で100cm程度の大きさのオブジェクトを作成していくにはオブジェクトが小さすぎて不便です。
(1)マウスのスクロールによる拡大縮小 マウススクロールボタンを前方に回転させると画面が拡大していきます。逆に手前に回転させると縮小していきます。この時マウスカーソルの位置によって画面が移動します。これを利用して画面移動を行うことができます。
(2)ウインドウツールパレットによる拡大縮小 ウインドウツールパレットを利用しても画面の拡大縮小が簡単にできます。虫眼鏡の形のアイコンをクリックしたままにするとサブアイコンが出てきます。これがズームグループとなっていて画面の表示をコントロールできるようになっています。
「リセット」(一番上のアイコン) これは縮尺設定に応じてデフォルトの状態に戻します。
「フィット」(上から2番目のアイコン) これは作成したオブジェクト全体が入るように画面いっぱいに表示されます。
「前の画面」 これは一つ前の表示画面に戻ります。
「ズームアウト」「ズームイン」(上から4,5番目) ズームオプションにより設定された割合によってクリック毎に拡大縮小されます。
「範囲指定ズームイン」「範囲指定ズームアウト」(上から6,7番目) オブジェクトを囲むようにして場所を指定して拡大縮小します。
「ズーム」(一番下のアイコン) クリックする毎に拡大していきます。縮小するにはWindowsの場合はShift+Ctrlを押しながらクリックすることになります。(Macの場合はoptionを押しながらクリック) |
||||||||||||||||||