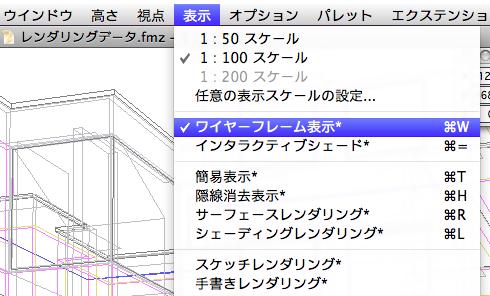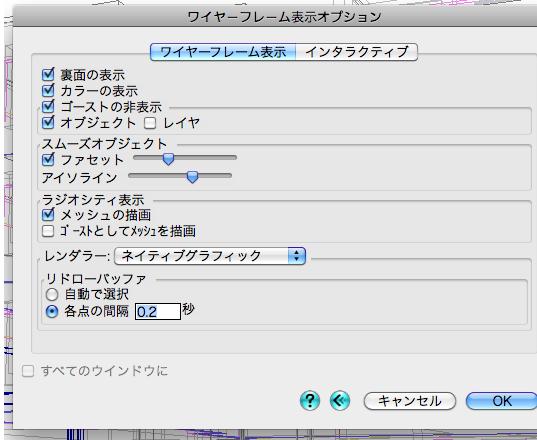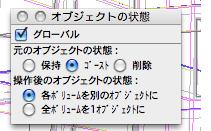|
|||||||
 |
|||||||
[はじめて使うAutoCAD LT] [作図フロー] [AutoCAD for Mac] [AutoCAD 3D入門] [DWG TrueView使い方] [ダウンロード・各種データ] [DraftSight 使い方] |
||
|
実際のレンダリング |
||||||||||||||||
|
|||||||||||||||||
ワイヤーフレーム
上記の様に線のみで表示されるレンダラーで一番高速に表示することができます。モデリングの時はワイヤーフレームがデフォルトになっています。 表示方法はメニューバーから「表示」のワイヤフレーム表示を選択します。
ワイヤーフレームのオプション
(1)ワイヤーフレームオプションの表示方法 オプションを表示させるにはwindowsの場合はShift+Ctrlを押しながらワイヤーフレームを選択するとダイアログボックスが表示されます。
(2)裏面の表示 面には裏表があるので裏側の面を見せるかどうかの設定となります。
(3)カラーの表示 カラーの表示にチェックを入れると質感パレットで設定した色を表示します。
(4)ゴーストの非表示 ゴーストとはオブジェクトを派生、加工などするときにオプションにより設定できる状態の一つです。 状態の種類とは「保持」「ゴースト」「削除」とあり普段はゴーストにしておき、ゴーストの非表示にチェックを入れておき見えない状態にしておきます。必要な場合にゴーストの復活を使用できます。消去にしておくと加工した段階ですべて削除されてしまうのであとでオブジェクトが利用できないことがあります。また常に保持にしておくといらないオブジェクトが増えて大変だと思います。
普通デフォルトの状態がワイヤーフレームが選択されていますのでを終了させる必要はありません。その他のレンダラーを終了させるときはワイヤフレームを選択します。 |
|||||||||||||||||