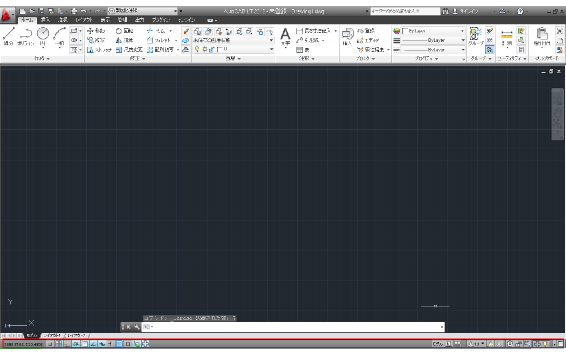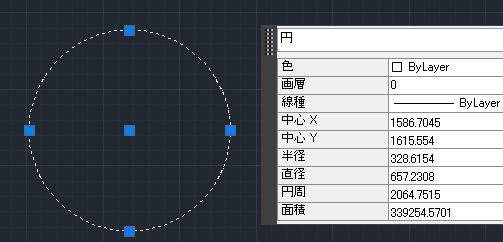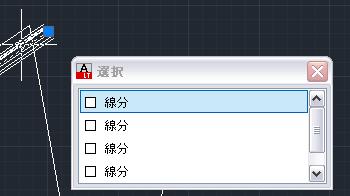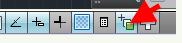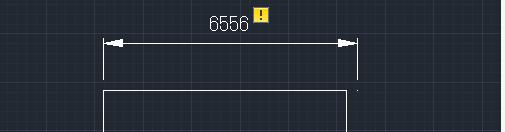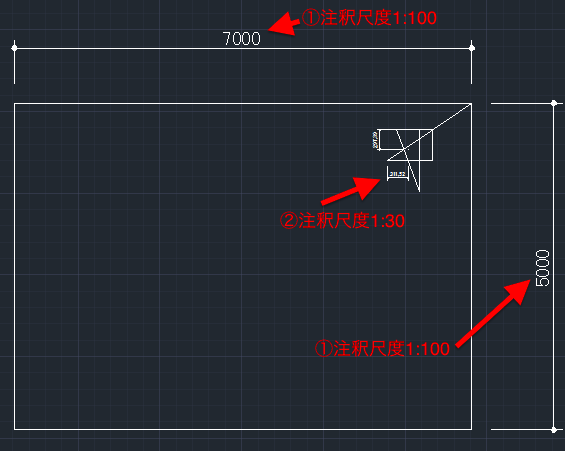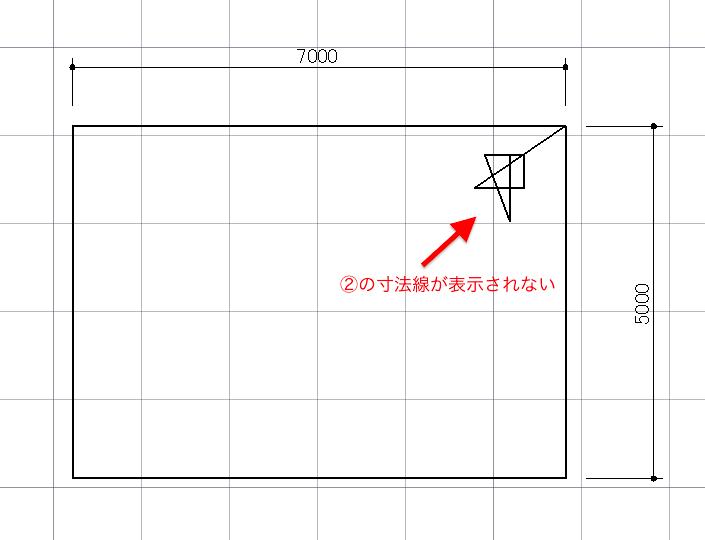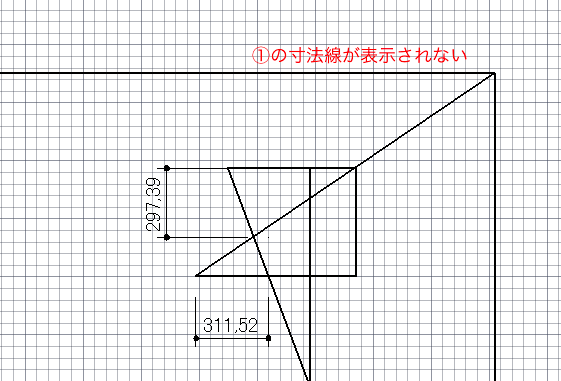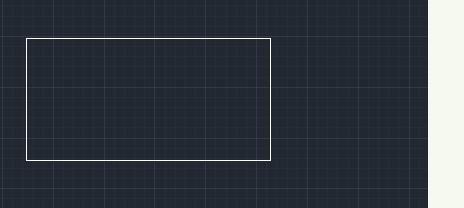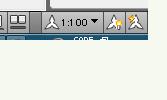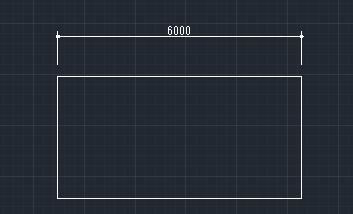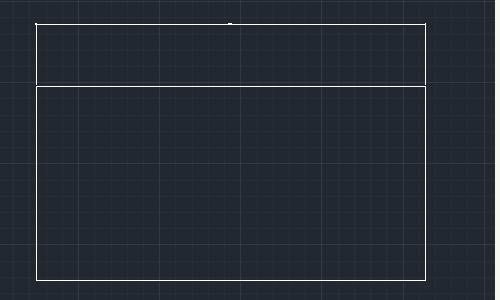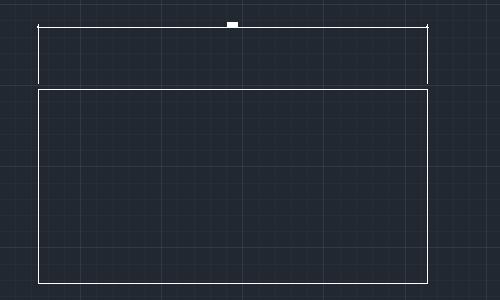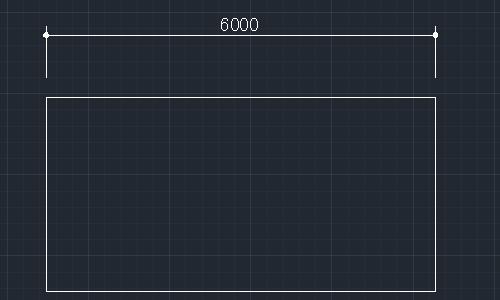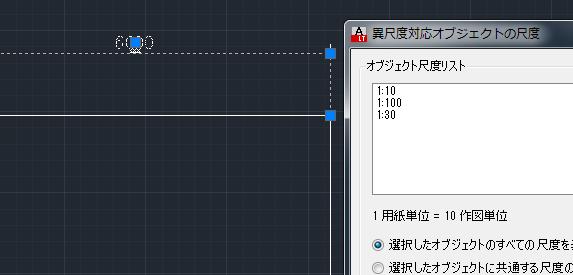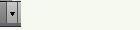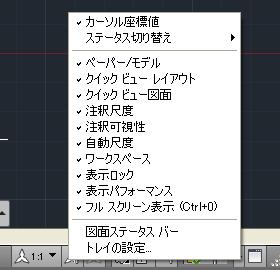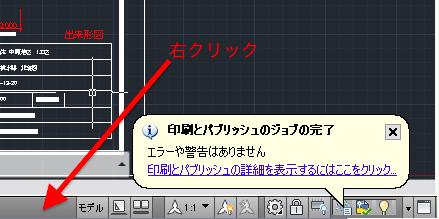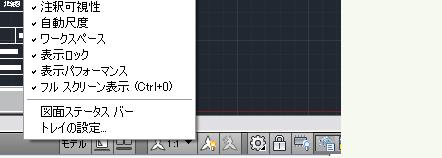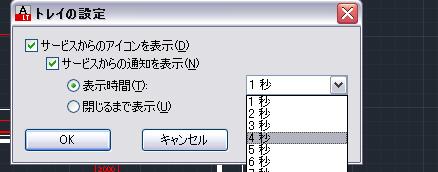|
|||||||
 |
|||||||
[はじめて使うAutoCAD LT] [作図フロー] [AutoCAD for Mac] [AutoCAD 3D入門] [DWG TrueView使い方] [ダウンロード・各種データ] [DraftSight 使い方] |
||
|
|
||||||||||||||||||||||||||||||||||
⑧アプリケーションステータスバー
アプリケーション ステータス バーには、カーソルの位置、作図ツール、および作図環境に影響を与えるツールが表示されます。 アプリケーション ステータス バーから、極めて頻繁に使用される作図ツールにすばやくアクセスできます。スナップ、グリッド、極トラッキング、オブジェクト スナップ、直交モードなどの設定を切り替えたり、ショートカットメニューからその他の設定にアクセスすることができます。左側に表示される座標は、カーソルの現在の位置を示します。 開いている図面やレイアウトをプレビューしたり、切り替えることができます。追加のツールを使用して注釈の尺度を変更することができます。 [ワークスペース]ボタンを使用すると、ワークスペースを切り替えたり、現在のワークスペースの名前を表示することができます。ロック ボタンを使用すると、ツールバーとウィンドウの現在の位置がロックされます。図面の表示領域を広げるには、[フル スクリーン表示]ボタンをクリックします。
座標値 座標値画面をクリックすることで表示のオン・オフを切り替えられます。
作図補助ツール
①スナップモード [カーソルの移動を指定した間隔に制限] 関連項目:スナップ・グリッド
②グリッド [現在のビューポートにグリッド パターンを表示] 関連項目:スナップ・グリッド
③直交モード [カーソルの移動を水平方向または垂直方向に制限]
④極トラッキング [指定した角度にカーソルの移動が制限] 関連項目:極トラッキング
⑤オブジェクトスナップ [オブジェクト上の正確な位置を指定] 関連項目:オブジェクトスナップ
⑥オブジェクトスナップトラッキング [オブジェクトを特定の角度で描いたり、他のオブジェクトと特定の位置関係を維持してオブジェクトを配置すること可能] 関連項目:オブジェクトスナップ
⑦ダイナミック入力 [作図領域でカーソルの近くにコマンド インタフェースが表示]
⑧線の太さを表示・非表示 [線の太さ設定に合わせた画面の表示する・しない]
⑨透過性を表示・非表示 [透過性の設定に合わせた画面の表示する・しない]
⑩クイックプロパティ [作図領域にパネルとして表示する・しない]
⑫注釈モニター [注釈モニターのオン/オフを切り替え]
モデル・ペーパー切り替え
クイックビューレイアウト
現在の図面のモデル空間とレイアウトのプレビュー イメージを表示できます。
クイックビュー図面
開いている図面および図面内のレイアウトをプレビュー イメージとして表示します。
①注釈尺度:異尺度設定を有効にした場合の文字や寸法線に影響します。異尺度設定してある文字や寸法を配置するときに使用することになります。 関連項目:レイアウト印刷における異尺度設定
②注釈可視性:オンの場合は全ての異尺度対応オブジェクトを表示、オフの場合は注釈尺度により設定した以外のものは表示しない。
例えば下図のオブジェクトがあり①の寸法は1:100で②の寸法は1:30の注釈尺度を設定してあります。モデル空間では①、②とも寸法が表示されています。※モデル空間の注釈可視性が"ON"の場合。
ここからレイアウト空間になりますが、レイアウト空間の注釈可視性を"OFF"にします。レイアウト空間でビューポートに表示させるとき全体図としての1:100のビューポートでは下図の様に①の寸法しか表示されません。1:30で作成した寸法線は表示されない。
また拡大図としての1:30のビューポートでは②の寸法しか表示しません。1:100で作成された寸法線は表示されない。
③注釈尺度が変更されたときに自動的に異尺度対応オブジェクトに追加します。 ちょっと分かりにくいですが、"ON"の場合、異尺度対応オブジェクトを作成したときに注釈尺度を変更するだけで尺度が追加されるというものです。 例えば下図の様な四角形があったとします。
ここに注釈尺度1:100の異尺度対応の寸法線を配置します。
"OFF"の場合はこの状態で注釈尺度を1:30や1:10に変更しても寸法線の尺度は1:100のままですが、"ON"の場合は変更したと同時に尺度が追加されることになります。※6000mmの寸法線オブジェクトが1:100、1:30、1:10それぞれ尺度を持っていることになります。 なので"ON"の場合は尺度を変える毎に寸法線の大きさが自動的に変わります。 1:10
1:30
1:100
この異尺度対応の寸法線のプロパティからも分かります。
ワークスペース切り替え / ロック
ワークスペース
ロック
サブメニュー
トレイの設定 例えば印刷が完了すると下のように通知されます。
これは閉じるまで表示されているのでストレスがたまります。そこでトレイの設定で表示時間を調整することができます。上図の赤丸近辺を右クリックしてトレイの設定をクリックします。
下のようにトレイの設定が表示されますのですきな時間を選択します。または[サービスからの通知を表示]のチェックを外すことで表示させないようにもできます。
フルスクリーン表示
※Autodesk、AutoCAD、AutoCAD LT、DWG、DXFは、米国およびまたはその他の国々における、 |
|||||||||||||||||||||||||||||||||||