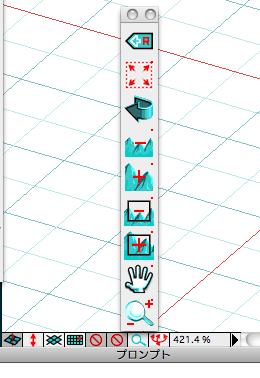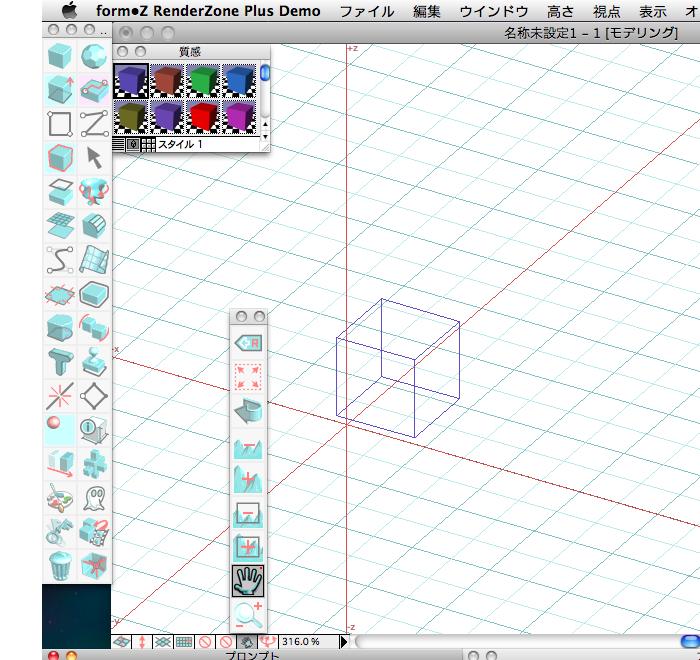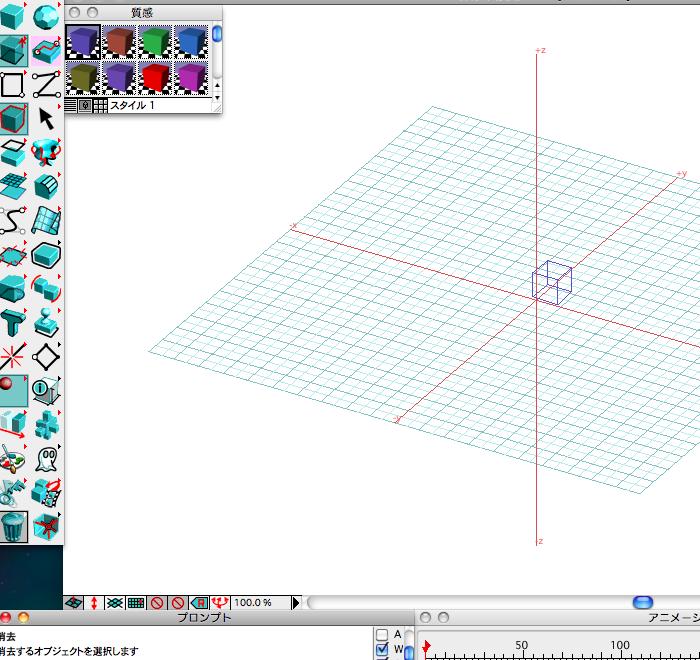|
|||||||
 |
|||||||
[はじめて使うAutoCAD LT] [作図フロー] [AutoCAD for Mac] [AutoCAD 3D入門] [DWG TrueView使い方] [ダウンロード・各種データ] [DraftSight 使い方] |
||
|
form・Zの操作方法 |
|||||||||||||||||
|
|
||||||||||||||||||
作図画面の移動 作図画面は自由に動かすことができます。 (1)ウインドウツールパレットによる画面移動 ウインドウツールパレットを利用して画面移動が簡単にできます。虫眼鏡の形のアイコンをクリックしたままにするとサブアイコンが出てきます。これがズームグループとなっていてその中に画面移動ができるアイコンがあります。
「スクロールハンド」(下から2番目のアイコン) このアイコンをクリックするとカーソルが手の形に変わります。この状態で画面をドラッグしてみると自由に画面を動かすことができます。
その他の画面の移動方法として一番多用するのがスクロールボタン(拡大縮小)を利用した方法です。 例えばオブジェクトが画面中心にあるとします。
これを画面左端に移動するとき最初に説明したスクロールハンドを使って移動すればよいのですがマウススクロールボタンで行うには、カーソルを動かしたい方へ移動してスクロールボタンを前方に動かします。(2動作程度) 今度はカーソルを中心に移動して、先ほどと逆に後方にスクロールします。(2動作程度)そうするとオブジェクトが左側によったと思います。 この方法は使っていくうちに体が勝手に覚えると思います。 |
||||||||||||||||||