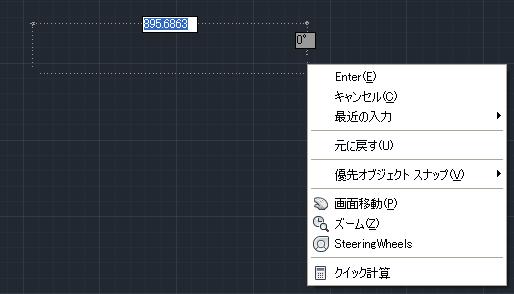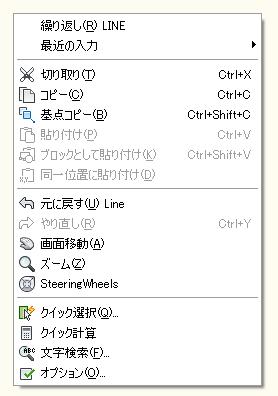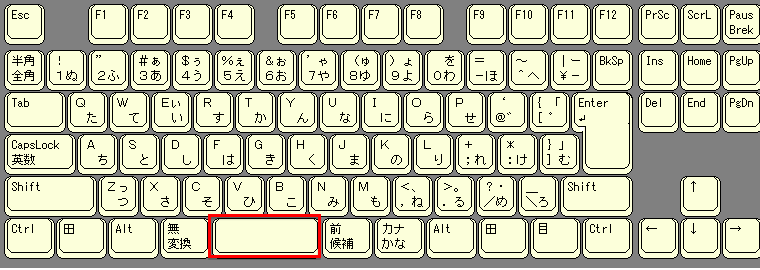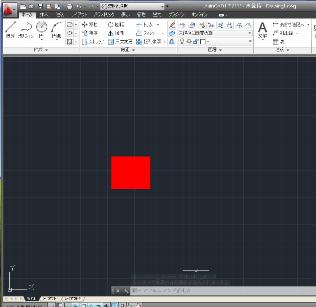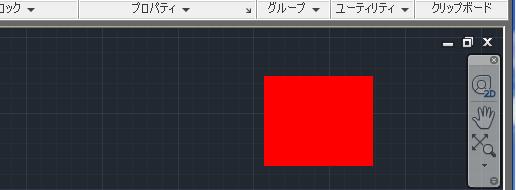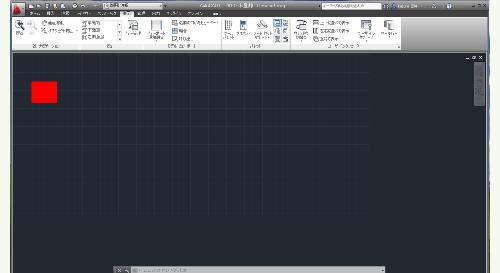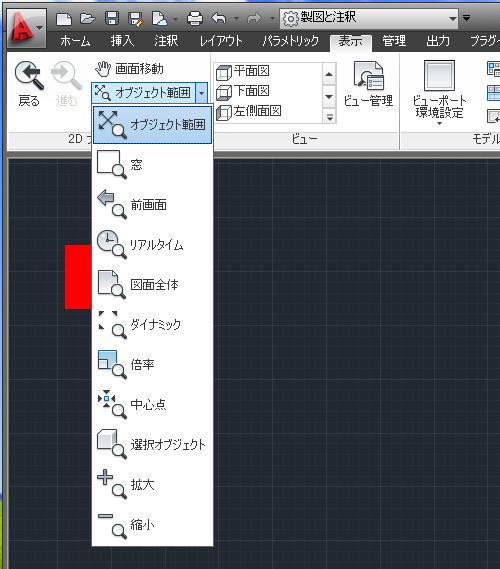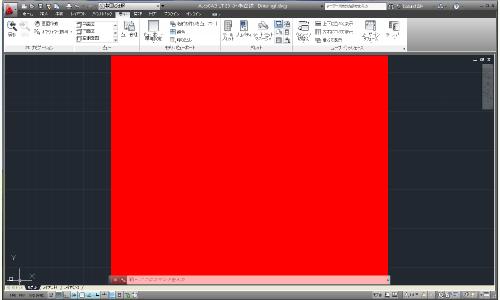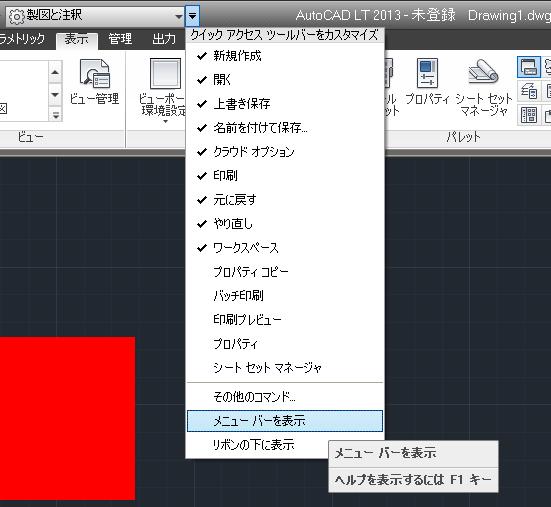|
|||||||
 |
|||||||
[はじめて使うAutoCAD LT] [作図フロー] [AutoCAD for Mac] [AutoCAD 3D入門] [DWG TrueView使い方] [ダウンロード・各種データ] [DraftSight 使い方] |
||
|
||||||||||||||||||
█ CADにおけるマウスの操作 マウスの操作、機能を説明します。
クリック操作の基本
「左クリック」の主な用途 線分、ポリライン等を描く場合に使用。(1点目を指定、終点を指定など) オブジェクト(線、円などを)指定して選択。 ツールバー、リボン、パレット、メニューなどの項目を選択。
「右クリック」の主な用途 作図途中の右クリック(エンター、キャンセル等選択できる)
作図領域で右クリック(コマンドの履歴、コピー等)
スクロール操作の基本
「前方に回転」 画面が拡大ズームされます。
「後方に回転」 画面が縮小ズームされます。
※スクロールによる拡大縮小が、ある位置までで動かなくなることがあります。 この場合はコマンドの再作図"regen"を使用します。
「スクロールボタンをダブルクリック」 作図されたオブジェクトが全表示になります。
「スクロールボタンを押したまま移動」 マウス方向に表示画面が移動します。
|
||||||||||||||||||
█キーボード入力について AutoCADを使用する上でかなり多くの作業をキーボードで行います。知っておくとかなり便利な機能を紹介します。
ESC 個人的にはもっとも使用するキーです。すべての作業の後にはESCを押す癖がついています。ESCを押すことで操作をキャンセル(選択が解除など)されてコマンド入力状態へと変わります。
Enter すべての操作を確定する場合に押します。おおくはEnterを押すことで完了します。
スペース 最後に使用したコマンドを表示します。例えば線分を使用して線を描いてESCでコマンドを終了させた場合でもスペースを押すことで直前の作業"線分"の入力状態になります。とても便利な機能です。
TAB ダイアログボックスの項目を移動する場合に使用します。
上カーソルキー(下カーソルキー) 上カーソルキーを押すことで作業コマンドの履歴を表示させることができます。(ひとつ上を押す毎に古い履歴になっていきます。)例えば起動して①"線分"で線を描き、②"オフセット"で2重線を描き、③複写で4重の線にした場合、上カーソルキーを1回押すと"COPY"(③の複写)、続けて上カーソルキーを押すと今度は"OFFSET"(②のオフセット)、続けてもう一度植えカーソルキーを押すと"LINE"①の線分が表示されることになります。下カーソルキーで戻ることができます。かなり便利です。
ファンクションキー
[F 1]オンラインヘルプの表示 [F 2]テキストウインドウの表示・非表示 [F 3]オブジェクトスナップの切り替え [F 5]等角図モードの切り替え [F 6]ダイナミックUCSを切り替え [F 7]グリッドを切り替え [F 8]直交モードを切り替え [F 9]スナップを切り替え [F 10]極トラッキングを切り替え [F 11]オブジェクトスナップトラッキングを切り替え [F 12]ダイナミック入力を切り替え
ショートカットキー
[Ctrl]+[0]フルスクリーン表示モードを切り替え [Ctrl]+[1]プロパティパレットの切り替え [Ctrl]+[2]デザインセンターを切り替え [Ctrl]+[3]ツールパレットウインドウを切り替え [Ctrl]+[4]シートセットマネージャーを切り替え [Ctrl]+[6]データベース接続マネージャーを切り替え [Ctrl]+[7]マークアップセット管理を切り替え [Ctrl]+[8]クイック計算パレットを切り替え [Ctrl]+[9]コマンドラインウインドウを切り替え [Ctrl]+[A]図面のすべてのオブジェクトを選択 ※一部AutoCAD LTに備わっていない機能もあります。
|
||
█ 画面コントロール 作図していく上でかなりの頻度で、画面を拡大したり左に動かしたりなど画面をコントロールしなければなりません。画面のコントロールの方法「画面移動」「ズーム」「再作図と表示設定」について説明します。
(a)画面の移動 まず下図のような赤い四角のオブジェクトがあります。
赤い四角を画面の左上に配置したいとき(オブジェクトを動かすわけではない)一番簡単な方法はスクロールボタンを押したまま動かすことで画面の移動を行えます。 その他の方法としてリボンの「表示」の"画面移動"または、ナビゲーションツール"画面移動"を使用します。
上図の手のマークをクリックするとカーソルが手の形に変わります。作図領域の任意の点をクリックしたまま動かします。自由自在に画面が動くと思います。一度離しても"画面移動"は有効になっていますので、またクリックしたまま動かしてみましょう。今回は左上に動かします。終了するためには「ESC」か「ENTER」を押します。
(b)画面の縮小拡大(ズーム) 赤い四角を大きくしたり、小さくしたり作図の上で微調整が必要になってくると思います。その場合にズームを使用します。一番簡単な方法はスクロールボタンを回転させることで拡大、縮小となります。 その他のズームを説明します。ズームのメニューはリボンの"表示"から選択できます。
オブジェクトの範囲: 下図の様にオブジェクト全体が収まるように表示されます。
窓: 好きな範囲を囲むように指定してその部分を表示させることができます。
前画面: 直前に表示していた画面に戻せます。
リアルタイム: 選択するとカーソルが虫眼鏡に変わります。作図領域の任意の点をクリックしたまま上の表に動かすと拡大、下の方に動かすと縮小となります。
図面全体: グリッド範囲、またはオブジェクトのどちらか大きい方が表示されます。
ダイナミック: 矩形のビューボックスを利用して画面移動またはズームできます。
倍率: 倍率を指定してビューの拡大率を決めることができます。
中心点: まず中心点を設定して次に倍率(または高さ)を設定してズームさせます。
選択オブジェクト: オブジェクト(複数も可)を指定すると指定されたオブジェクトを中心に画面に表示できる範囲でズームできます。
拡大、縮小: 2倍、または1/2倍に拡大縮小されます。
(c)再作図(REGEN)と表示設定 再作図の方法はクイックアクセスツールバーの"メニューバーを表示"でメニューを表示させておいて"表示"→"再作図" となります。またはコマンドラインで"REGEN"と入力します。 表示設定の変更は作図領域の任意の場所を右クリックでオプションを選択、表示タグから設定します。 詳しくはAutoCAD応用tips13(AutoCAD LT2004)で説明しています。バージョンは違いますが内容は同じだと思います。
※Autodesk、AutoCAD、AutoCAD LT、DWG、DXFは、米国およびまたはその他の国々における、 |
||||