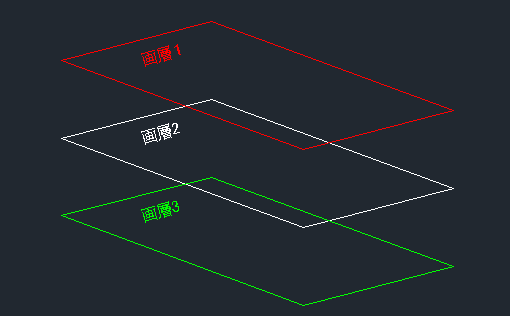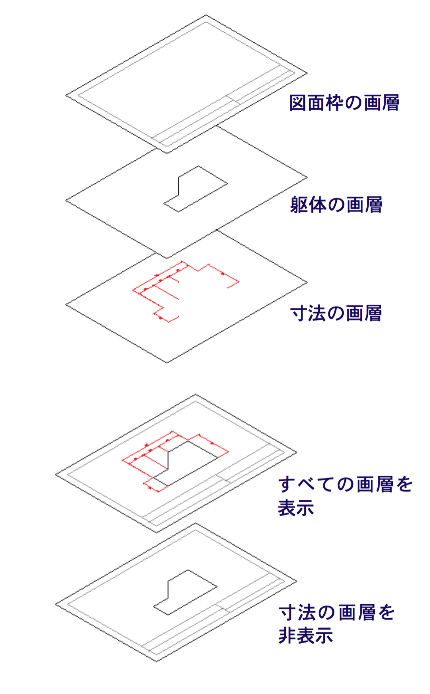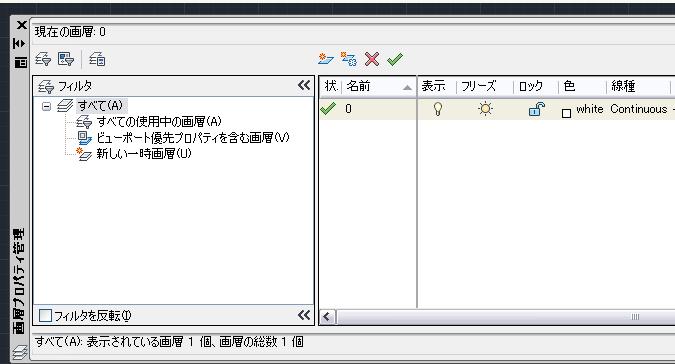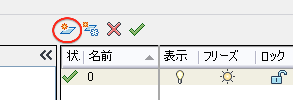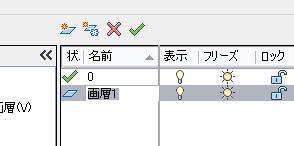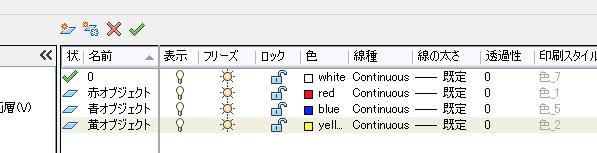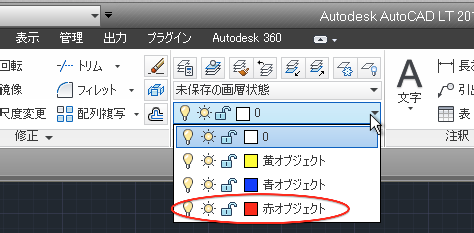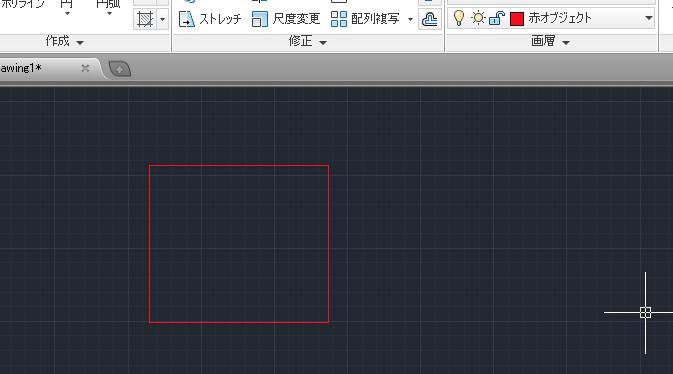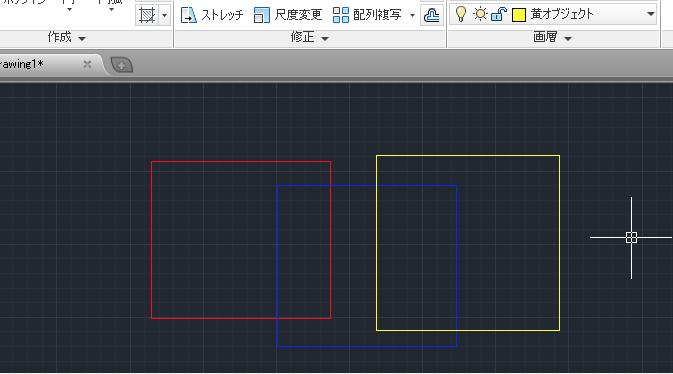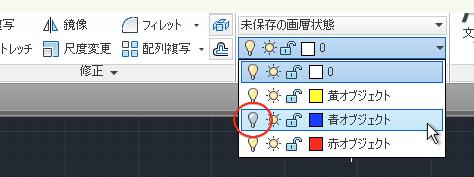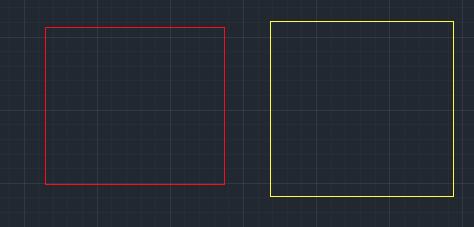|
|||||||
 |
|||||||
|
||
|
7-3 画層(レイヤー)の基本
画層(レイヤー)とは イメージとしては、透明なシートが何枚にも重なっていて、それぞれに名前をつけて管理する為の機能です。画層毎に分類して作図します。図形をグループ化する方法の一つです。
2017qnasより抜粋
画層でコントロールできること ・画層上のオブジェクトを表示するか非表示するか。 ・オブジェクトに対してこのオブジェクトが属する画層の既定のプロパティ(色、線種、線の太さなど)を使用するか、オブジェクトごとにオブジェクトのプロパティを個別に割り当てるか。 ・画層上のオブジェクトを印刷するかどうか、および印刷方法。 ・画層上のオブジェクトがロックされ、修正できない状態かどうか。 ・個々のレイアウト ビューポートに、さまざまな画層プロパティとともにオブジェクトを表示するかどうか。
画層(レイヤー)の使い方
ここでは画層の基本的な使い方を簡単に説明してみます。 まず現在の画層がどうなっているかを確認します。リボン→"ホーム"タブ→"画層"パレット→画層プロパティ管理をクリックします。
下図の様に"画層プロパティ管理"ダイアログが表示されます。この画面で画層(レイヤー)をコントロールできるようになっています。
"名前"の部分を確認すると"0"という名前が存在しています。これはどの図面にも存在する削除できない画層です。作図する際、なにも画層を作成しない場合、この画層"0"ですべて作成されていきます。
画層の作成 例えばオブジェクトを分類する為に画層を使用しますが、簡単にするためにここでは色で画層を分け作成します。赤のオブジェクト、青のオブジェクト、黄のオブジェクトをそれぞれの画層毎に作成します。 リボン→"ホーム"タブ→"画層"パレット→画層プロパティ管理をクリックし、下図の"新規作成"のアイコンをクリックします。
画層"0"のすぐ下に"画層1"という画層が作成されます。
名前をわかりやすくするために、ここでは"赤オブジェクト"と変更してエンターを押します。
同じように新規作成で"青オブジェクト"、"黄オブジェクト"を作成します。
ここで画層が作成されましたので、次に"色"をそれぞれ設定します。現在"色"は"white"になっていると思いますので、ここをクリックして画層毎に対応した色に変更します。
下図の様になったと思います。
これで準備が整ったので、画層管理ダイアログを閉じます。
画層の名前は、大文字と小文字が区別されません。たとえば、BODY と body は同じ画層名とみなされます。
AutoCAD には、最初から「0」(ゼロ)という名前の画層が存在します。この画層は特別な画層です。この画層で通常の作図を行うことはお勧めできません。
画層を使用したオブジェクト作成 まず"赤オブジェクト"という画層で作成します。画層を選択するには、リボン→"ホーム"タブ→"画層"パレットから先ほど作成した"赤オブジェクト"という画層を選択状態にします。
選択すると現在の画層が下図の様に変更されます。
あとはこの状態で作図していくことで、"赤オブジェクト"画層に設定されます。ここでは長方形を作成します。
同じように画層を"青オブジェクト"に変更して長方形、"黄色オブジェクト"に変更して長方形を作成します。
これで画層毎にオブジェクトが作成されました。
画層によるコントロール では画層を使って"青オブジェクト"を非表示にする方法を説明します。ここで動作をわかりやすくするために現在の画層を"0"に変更します。
次に下図の様に"青オブジェクト"の左にある電球のアイコンをクリックします。
電球のアイコンは"表示 / 非表示"の設定なのでクリックすることでオフになり、画層が非表示になります。
詳細に関しては"画層コントロール"を参考にしてください。
関連記事
※Autodesk、AutoCAD、AutoCAD LT、DWG、DXFは、米国およびまたはその他の国々における、 |
|||||||||||||||||||||||||||||||||||||