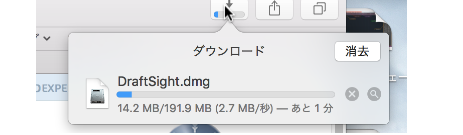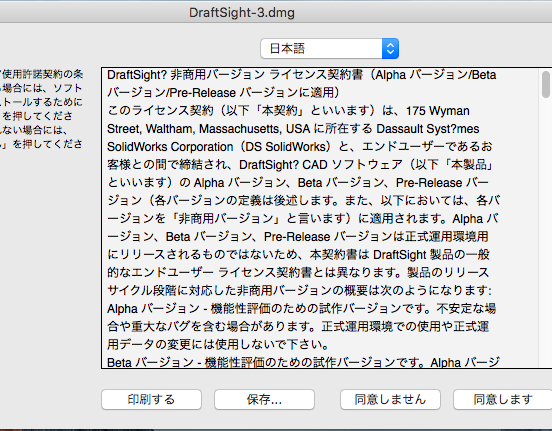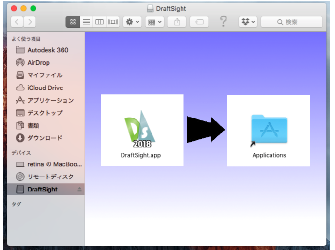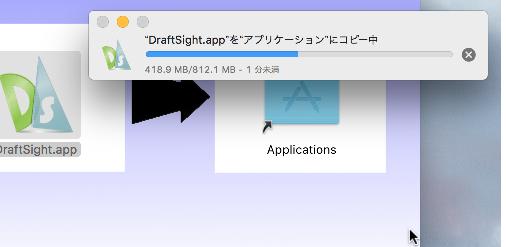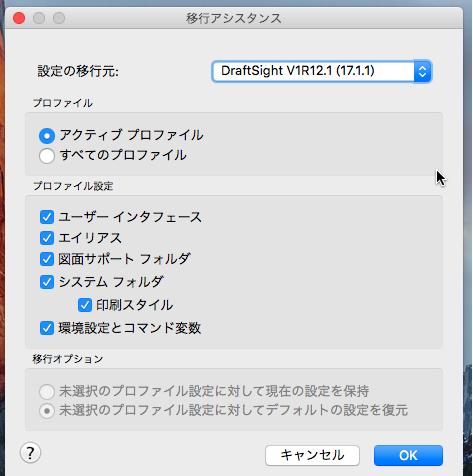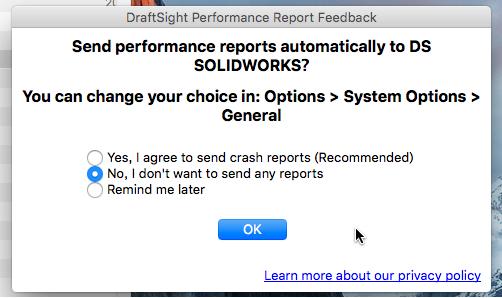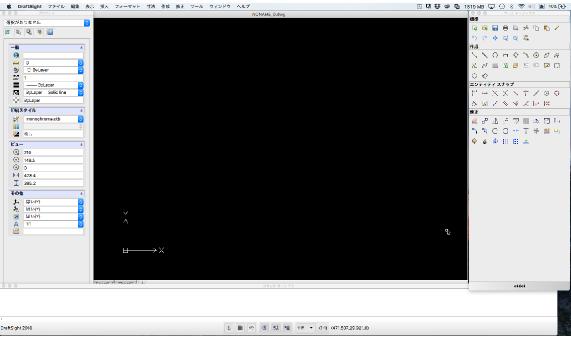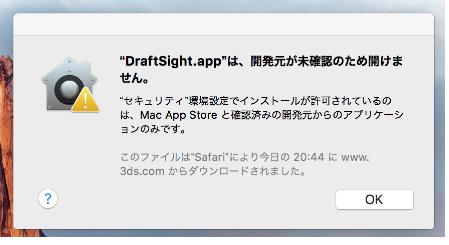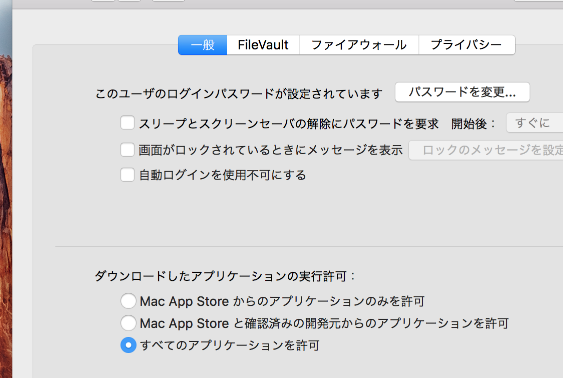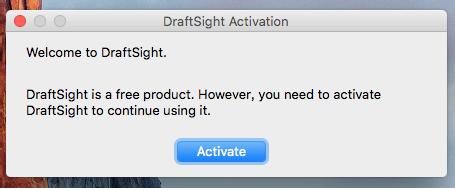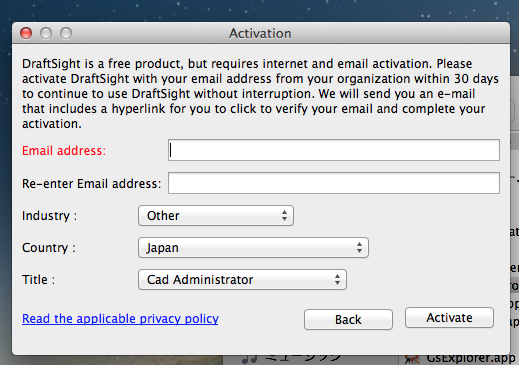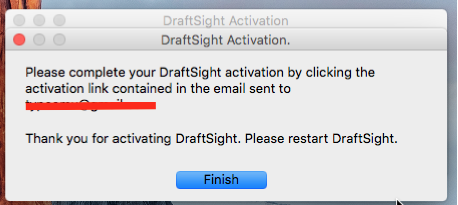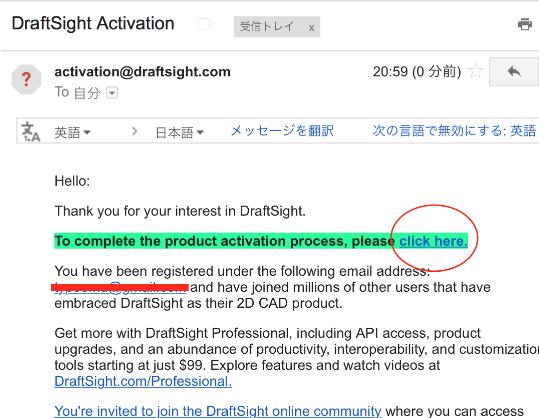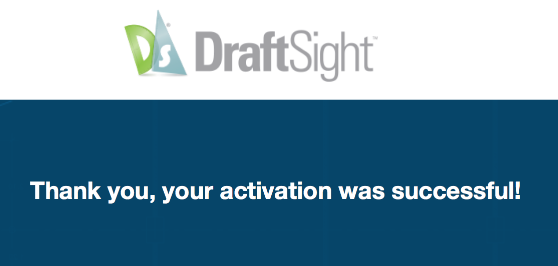[HOME] [LT2013使い方] [フローチャート] [はじめて使うLT] [LT2012使い方] [LT2010使い方] [LT2004使い方] [AutoCAD Mac] [各種ダウンロード] |
||
おすすめ無料CAD |
DraftSight for Mac 使い方 |
|||
|
 |
|||
|
||||||||||||||||
"DraftSight for Mac"インストール |
||||||||||||||||
"DraftSight"のダウンロード/インストール方法及びアクティベーション
ダウンロード こちらのページにアクセスして"DraftSight "をダウンロードします。アイコンをクリックします。
下の画面が表示されたらページ下にある"OK"をクリックします。
自動的にダウンロードが開始されます。
下の画面が表示されますので"同意します"をクリックします。
アプリケーションフォルダにドラッグします。
アプリケーションフォルダにコピーされます。
前バージョンがインストール為れている場合、起動直後に移行アシスタンスが表示されますが、そのまま"OK"でも問題ないと思います。
下の画面が表示された場合"No"を選択してOKで問題ありません。(レポート送信)
Draftsiight for Mac 初期画面
Mac OSのセキュリティによりインストールできない場合 下の様な画面になった場合はMacのシステム環境から"セキュリティとプライバシー"で設定を変更しなければなりません。
アクティベーション
アクティベーションの画面が表示された場合、"Activate"を選択します。
下図の様な画面になり登録メールアドレスを入力します。
登録したアドレスにメールが届きますのでクリックしてアクティベーションを完了させます。
メールの本文の下図赤丸をクリックします。
これでアクティベーションが完了します。
|
||||||||||||||||