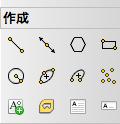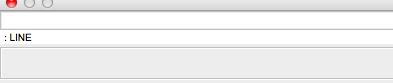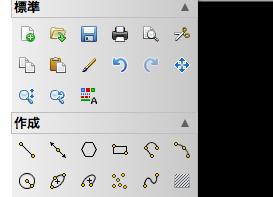[HOME] [LT2013使い方] [フローチャート] [はじめて使うLT] [LT2012使い方] [LT2010使い方] [LT2004使い方] [AutoCAD Mac] [各種ダウンロード] |
||
おすすめ無料CAD |
DraftSight for Mac 使い方 |
|||
|
 |
|||
|
||||||||||||||
無料CAD"DraftSight for Mac"基本操作(6) |
||||||||||||||
⑥ツールバーとコマンド
(a)ツールバーからの実行とコマンドライン入力 例えばツールマトリックスから「線分」を実行した場合下図の様にコマンドラインにもコマンドが入力されています。これはコマンド"LINE"が実行されたことになります。(コマンドの省略された文字をエイリアスと呼ばれます。例えば"LINE"の場合"L"となって入力がより簡単にできます。)
(b)コマンドの取り消し キーボードの「ESC」がすべての基本となっています。作業を前に戻したい場合などは「元に戻す」ボタンや「やり直し」ボタンをクリックすることで可能となっています。
|
||||||||||||||