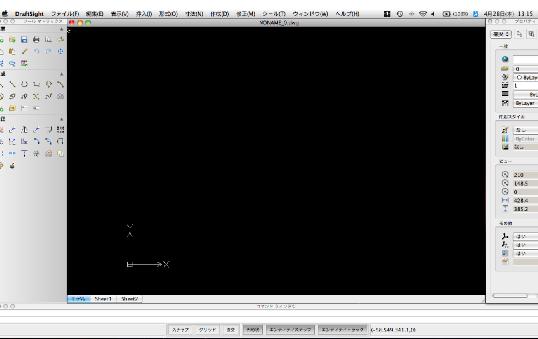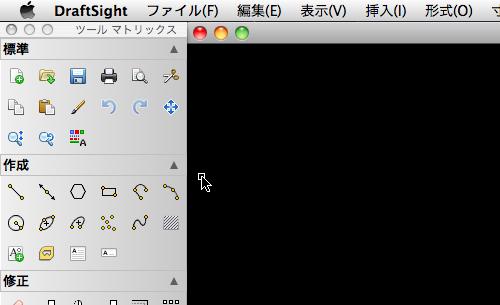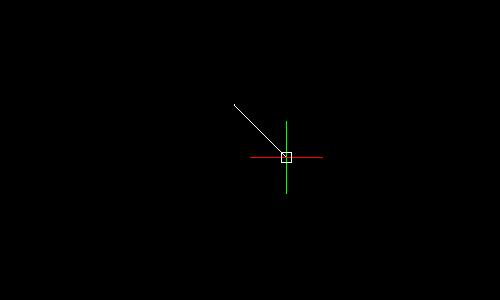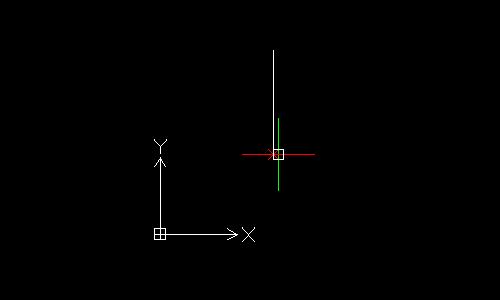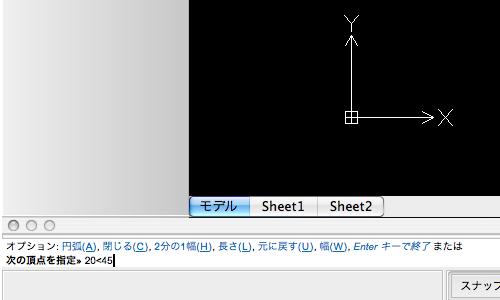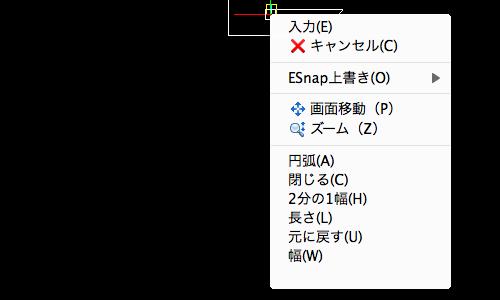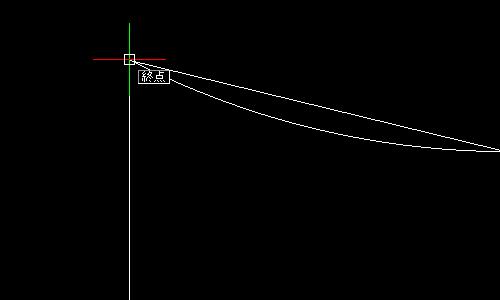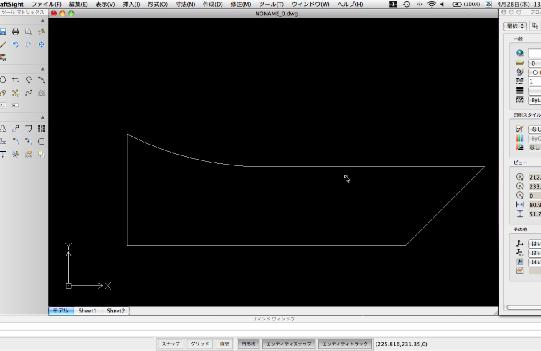[HOME] [LT2013使い方] [フローチャート] [はじめて使うLT] [LT2012使い方] [LT2010使い方] [LT2004使い方] [AutoCAD Mac] [各種ダウンロード] |
||
おすすめ無料CAD |
DraftSight for Mac 使い方 |
|||
|
 |
|||
|
||||||||||||||||
無料CAD"DraftSight for Mac"基本操作(1) |
||||||||||||||||
①DraftSightの基本操作例 では実際におおまかなCADの操作を説明していこうと思います。 まずプログラムを実行すると下図のような画面になっているおもいます。(使いやすいように変更しています。)
この状態から開始します。ではツールバーからポリラインを選択します。線分の場合は1本1本が独立したオブジェクトに対してポリラインは平面的なオブジェクトとして作成されます。
作図領域の適当な場所でクリックします。
では次に真下に移動して(カーソルを動かして)そのまま"20"と入力してエンターを押します。マウスでカーソルを微調整させると線をまっすぐにできるはずです。
これで"20"の長さの線分が作図されました。次に線分はつながっていますのでそのまま右横にカーソルを動かして"50"と入力します。続けて右斜め上にカーソルを動かして"20","<","45"と入力します。コマンドには20<45と表示されます。
続けて左に水平にカーソルを動かし、"40"といれエンター。このまま今度は右クリックを押してみてください。下図の様なメニューがでてくるとおもいます。
カーソルを円弧に合わせてクリックします。(円弧を選択したことになります。)そのまま一番はじめにクリックした点にカーソルを合わせます。端点としてスナップされますのでそのままクリックします。
作図がまだ続いていると思いますのでESCキーを押して終了させます。下図の様なオブジェクトが完成されました。
|
||||||||||||||||