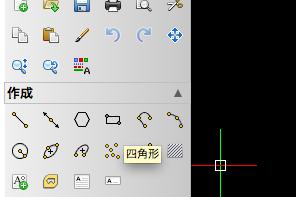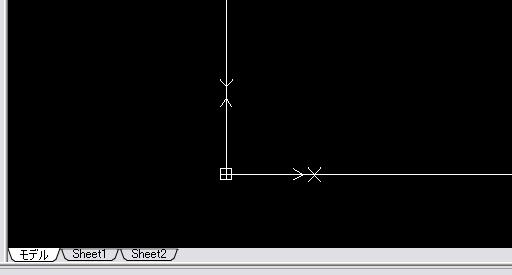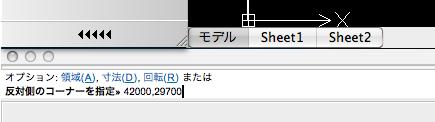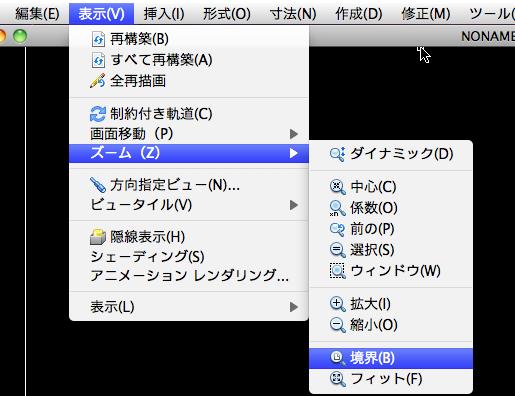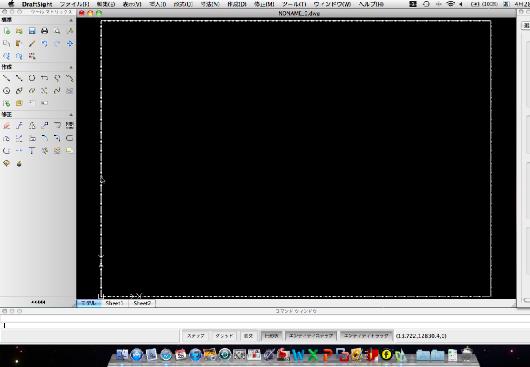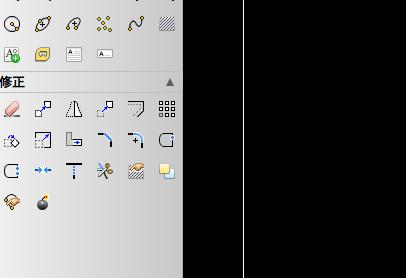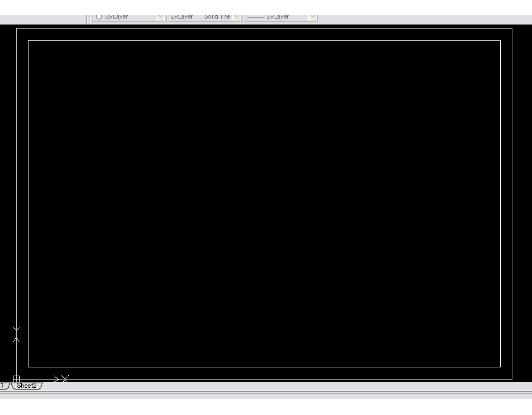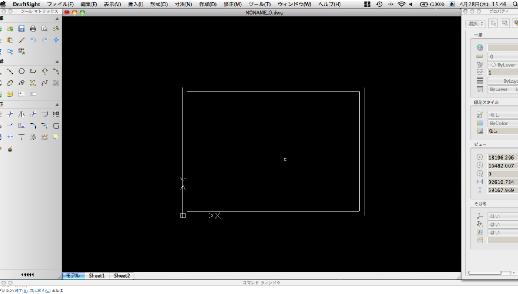[HOME] [LT2013使い方] [フローチャート] [はじめて使うLT] [LT2012使い方] [LT2010使い方] [LT2004使い方] [AutoCAD Mac] [各種ダウンロード] |
||
おすすめ無料CAD |
DraftSight for Mac 使い方 |
|||
|
 |
|||
|
||||||||||||||||
無料CAD"DraftSight for Mac"の使い方 |
||||||||||||||||
(1)図面範囲、図枠の配置 図面の範囲を決めましょう。(A3用紙)今の状態ではどこまでがA3用紙の範囲かわかりませんので線を書いて目印を置きます。A3用紙横の大きさは横420mm縦297mmです。このまま四角の線を作図しては原寸(1分の1)の大きさになりますので今回100分の1の図面を作図しますので100倍した値で四角の線を書きます。ツールバーの"四角形"を選択します。
この状態のまま1点目の座標(0,0)を指定します。コマンドラインに半角数字で"0"",""0"を入力してEnter。(四角形の始点を指定したことになります。)
次にそのまま"42000"",""29700" と入力してEnter。(四角形の終点を指定したことになります。)
これでA3用紙横の大きさで四角形が出来ました。しかし枠線は画面に見えていないと思います。図面のズームで調整しましょう。スクロールボタンをダブルクリックすることで全画面が表示されると思います。またはメニューバーの表示→ズーム→境界でも同じ動作になります。
そうすると先ほど描いた枠線が作図領域の全体に表示されるようになります。
先ほど入力した数字は座標です。X=0 Y=0 の地点から X=42000 Y=29700 の地点ということです。 線分コマンドを選択した場合は斜線が作図されます。今回は長方形を選択したので四角形が出来ました。これがA3用紙の大きさです。 A3用紙に印刷した場合は同じサイズになるので図面の枠として利用したい場合はこれより少し小さな四角形を作図します。 修正ツールマトリックスにあるオフセットを使います。
クリックするとコマンドに"または距離を指定"とでます。用紙より10mm程内側に枠を作成したいので10と入力したいところですが、最初の設定で100分の1の図面を作成していますので100倍の1000mmにします。ダイレクトに1000 を入力してEnter。
"ソースエンティティを指定"と出ますので 先ほど作図した四角形の線上でまずクリック(実線が波線に変わります。)そのまま四角の内側にカーソルを移動してどこでもいいのでクリック。四角形が二つできたと思います。
このときに外側で指定した場合は外側に出来ます。オフセットのコマンドを終了させるためEcsを押します。 これで用紙枠と図面枠の二つが出来ました。マウスのスクロールを使用すると表示画面の大きさが自由に変更できます。
|
||||||||||||||||