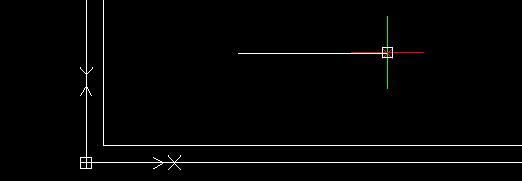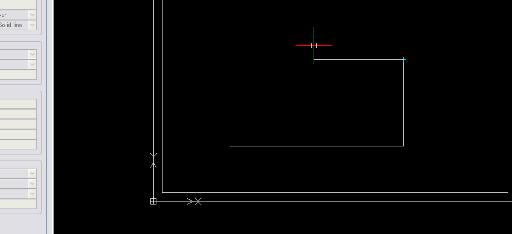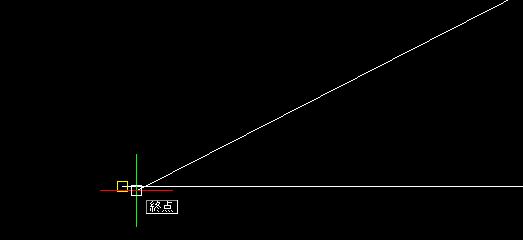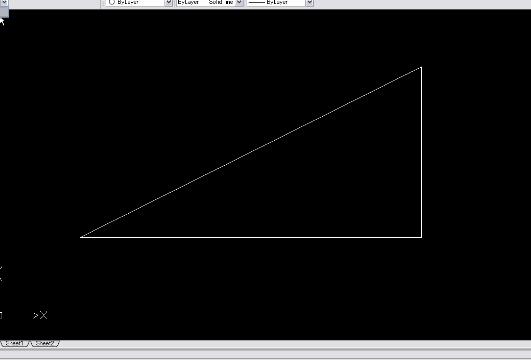[HOME] [LT2013使い方] [フローチャート] [はじめて使うLT] [LT2012使い方] [LT2010使い方] [LT2004使い方] [AutoCAD Mac] [各種ダウンロード] |
||
おすすめ無料CAD |
DraftSight for Mac 使い方 |
|||
|
 |
|||
|
||||||||||||||||
無料CAD"DraftSight for Mac"実践作図(3) |
||||||||||||||||
③実際の作図 先ほど作成した図面枠の中に簡単な図面を作成してみましょう。横20m 縦10m の三角形を書いてみます。図形はあとで移動できますので、すきな場所で大丈夫です。まず底辺を書きます。 作成ツールマトリックスの"線分"をクリックします。
画像1点目を指定となりますので図面枠内の左下の方でクリックします。 次の点を指定となります。左にカーソルを移動させ1点目となるべく水平にする。
この状態で"20000"と入力してEnter。まだ線分モードになっているので、次に真上にカーソルを持って行き"10000"を入力してEnter。
次に1番最初の点にカーソルを近づけると、黄色の四角形が出るので(スナップされる)そこでクリックします。線分コマンドを終わらせるためにEscをおす。
これで底辺20m 高さ10mの三角形のできあがりです。
ちなみに斜線を描こうとした場合 ①任意の1点目をクリックします。次に2点目ですが例えば斜距離の"3000"を入力、続けて"<"を入力、最後に角度"45"を入力で斜線が描けます。コマンドには"3000<45""となります。 ②同じ長さの斜線を描く場合、任意の1点目をクリックします。次に2点目ですがX,Y方向を入力します。この場合は"@","2121" "," "2121"となります。@は相対座標であることを宣言するようなものです。@がなければ絶対座標で計算されます。 この図面をA3用紙に100%で印刷すると100分の1の縮尺となります。印刷はあとで詳しく説明します。この図面を上書き保存して終了します。(前回"A3枠.dwg"と名前を付けて保存した場合)
|
||||||||||||||||