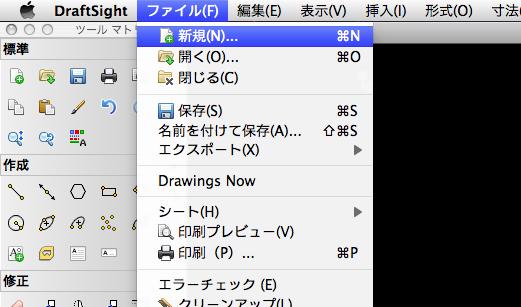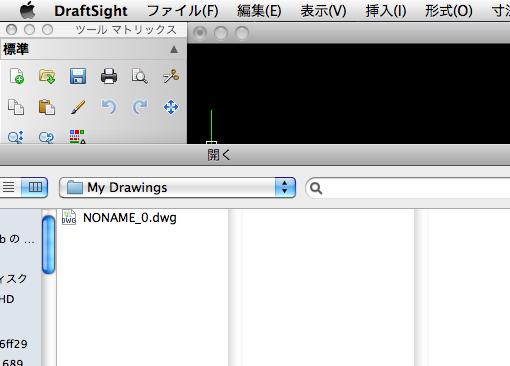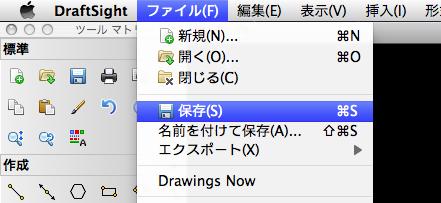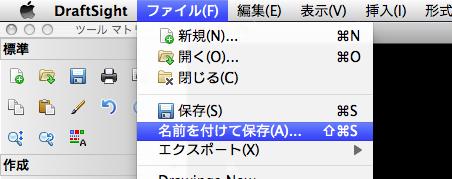[HOME] [LT2013使い方] [フローチャート] [はじめて使うLT] [LT2012使い方] [LT2010使い方] [LT2004使い方] [AutoCAD Mac] [各種ダウンロード] |
||
おすすめ無料CAD |
DraftSight for Mac 使い方 |
|||
|
 |
|||
|
||||||||||||||||
無料CAD"DraftSight for Mac"基本操作(4) |
||||||||||||||||
④ファイルの操作 新規図面の作成、既存ファイルの開き方、作成ファイルの保存法方を説明します。
(a)新規図面の作成 メニューバーの"新規"でテンプレートを指定して作業を開始します。テンプレート選択画面になりますのでメートルの単位で描く場合は、standardisoというテンプレート選択でいいと思います。こちらの図面範囲は420x297となっています。開いた直後に図面全体ズームを実行すると420x297が収まる大きさに表示されると思います。
(b)既存ファイル図面の開き方 メニューバーの"開く"で保存してあるファイルを選択して作業を開始します。
(c)ファイルの保存法方 上書き保存 メニューバーの"保存"から上書き保存を選択して今開いているファイルにそのまま上書きします。
名前を付けて保存 アプリケーションボタンから名前をつけて保存を選択して今開いているファイルに名前をつけ保存場所を指定して保存します。その他の形式でも保存できます。
|
||||||||||||||||