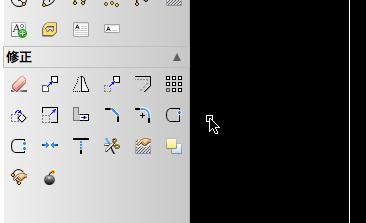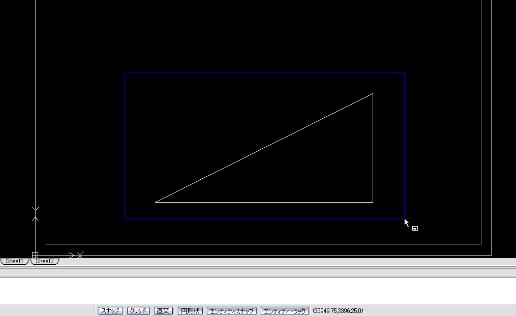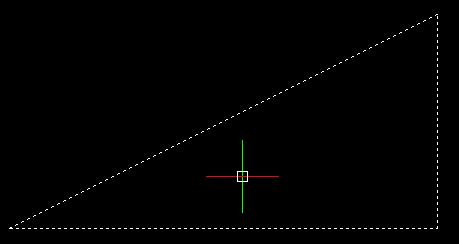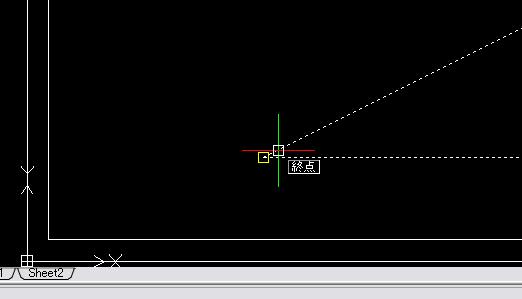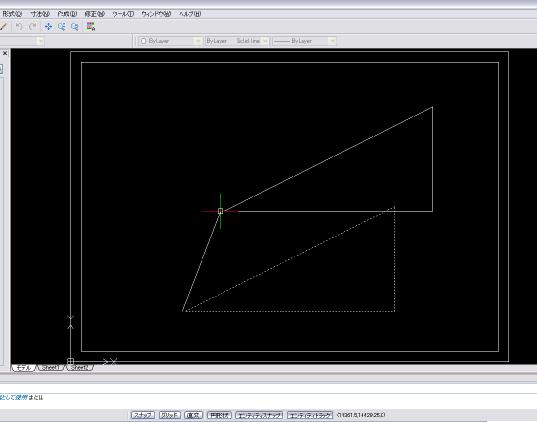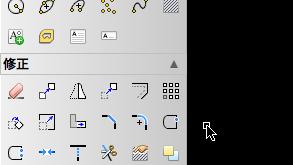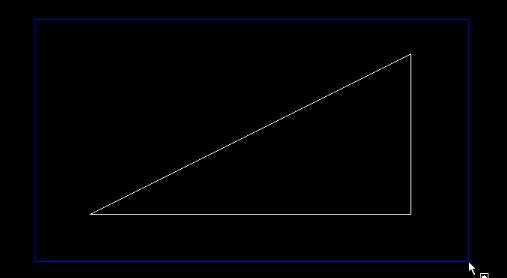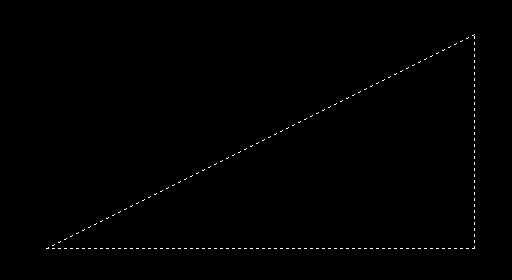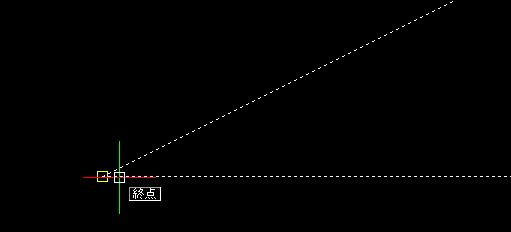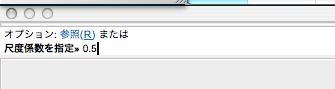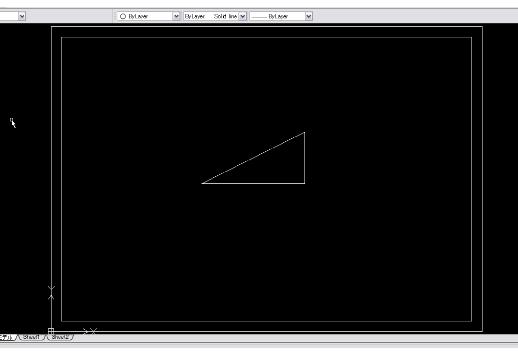[HOME] [LT2013使い方] [フローチャート] [はじめて使うLT] [LT2012使い方] [LT2010使い方] [LT2004使い方] [AutoCAD Mac] [各種ダウンロード] |
||
おすすめ無料CAD |
DraftSight for Mac 使い方 |
|||
|
 |
|||
|
||||||||||||||||
無料CAD"DraftSight for Mac"実践作図(5) |
||||||||||||||||
④移動、拡大、縮小 作成した図(オブジェクト)を枠内で移動してみましょう。 前回保存した三角形の図を開きます。DraftSightを起動させ、メニューバーのファイルから"開く"でA3枠.DWGをクリックします。三角形の図面が開いたと思います。 三角形を画面の中央付近に移動させます。修正ツールマトリックスの"移動"をクリックします。
まずは三角形の左上付近でクリック。そのまま三角形が入るように右下までカーソルを持って行きます。このとき青い四角が表示されるはずです。この四角枠の中にすっぽり三角形が入るようにします。
そうすると三角形は波線で表示されると思います。この状態で確定するためにエンターを押します。これで移動したいオブジェクトが選択されました。
次に移動する際の基点を指定します。今回は位置関係はそれほど重要ではないので適当な場所を指定します。オブジェクトスナップが有効になっていますので左側の角にスナップします。黄色の四角形が出ると思います。その場所でクリック。その場所が基点となります。
そのままカーソルを動かすと三角形が一緒に動きます。すきなところでクリックしますと三角形の移動が完了します。コピー(複写)の場合もほとんど同じやり方で出来ます。
ではこの三角形を25%の大きさにしてみましょう。修正ツールバーから"尺度"をクリックします。
カーソルが四角になってオブジェクト選択状態になりますので三角形を囲むようにしてクリックします。
そうすると三角形は波線で表示されると思います。この状態で確定するためにエンターを押します。これで縮小(拡大)したいオブジェクトが選択されました。
次に基点を指定します。オブジェクトスナップが有効になっていますので左側の角にスナップします。橙色の四角形が出ると思います。その場所でクリック。その場所が基点となります。
そうすると"尺度係数を指定"となります。ここで0.5と入力してエンター。
三角形が小さくなりました。縦、横が半分になったので面積は25%となりました。
|
||||||||||||||||