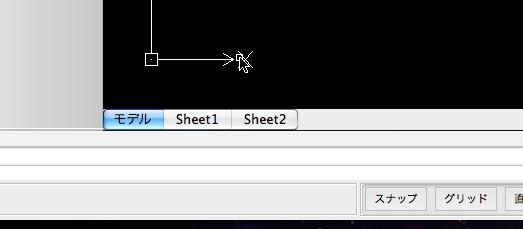[HOME] [LT2013使い方] [フローチャート] [はじめて使うLT] [LT2012使い方] [LT2010使い方] [LT2004使い方] [AutoCAD Mac] [各種ダウンロード] |
||
おすすめ無料CAD |
DraftSight for Mac 使い方 |
|||
|
 |
|||
|
||||||||||||||||
無料CAD"DraftSight for Mac"基本操作(5) |
||||||||||||||||
⑤モデルとシート DraftSightでは最初に起動したときにはモデルになっています。下図のタブによってレイアウトに切り替えることができます。
(a)モデル 一般的に作図や編集を行います。初期設定でこちらが表示されます。 (d)シート AutoCADでのレイアウトのことだと思いますが、AutoCADの場合ビューポートにてモデル空間とペーパー空間と分けて操作するのですがDraftSightではビューポートは作成できるものの、ビューポートの中の操作方法が分かりません。
※AutoCAD2004の場合を参考にしてみてください。 印刷レイアウトを配置する作業ができる場所です。ビューポートという領域にモデルで作図したオブジェクトなどを配置します。縮尺の違う図面などを一つの図面にして印刷ができます。 モデルとレイアウトの関係は"AutoCAD LT2004の使い方"応用テクニックTips05で詳しく説明していますのでそちらを参考にしてみてください。
|
||||||||||||||||