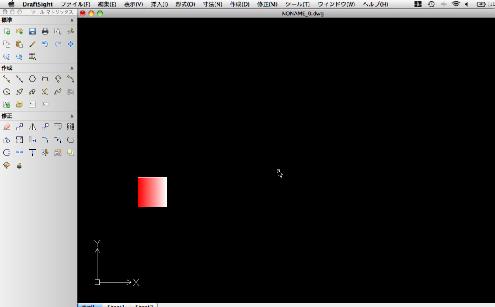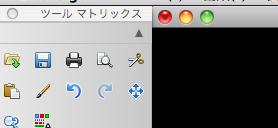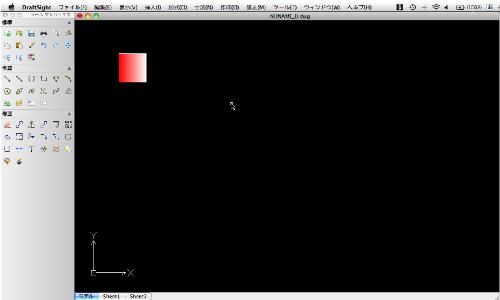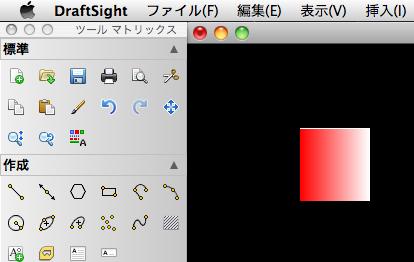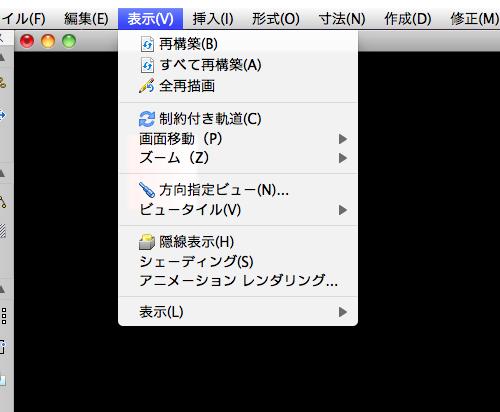[HOME] [LT2013使い方] [フローチャート] [はじめて使うLT] [LT2012使い方] [LT2010使い方] [LT2004使い方] [AutoCAD Mac] [各種ダウンロード] |
||
おすすめ無料CAD |
DraftSight for Mac 使い方 |
|||
|
 |
|||
|
||||||||||||||||
無料CAD"DraftSight for Mac"基本操作(3) |
||||||||||||||||
③画面コントロール 作図していく上でかなりの頻度で、画面を拡大したり左に動かしたりなど画面をコントロールしなければなりません。画面のコントロールの方法「画面移動」「ズーム」「再作図と表示設定」について説明します。
(a)画面の移動 まず下図のような赤い四角のオブジェクトがあります。
赤い四角を画面の左上に配置したいとき一番簡単な方法はスクロールボタンを押したまま動かすことで画面の移動を行えます。 その他の方法としてメニューバー"ダイナミック画面移動"を使用します。
上図の赤い枠のアイコンをクリックするとカーソルが手の形に変わります。作図領域の任意の点をクリックしたまま動かします。自由自在に画面が動くと思います。一度離しても"画面移動"は有効になっていますので、またクリックして動かしてみましょう。今回は左上に動かします。終了するためには「ESC」か「ENTER」を押します。
(b)画面の縮小拡大(ズーム) 赤い四角を大きくしたり、小さくしたり作図の上で微調整が必要になってくると思います。その場合にズームを使用します。一番簡単な方法はスクロールボタンを回転させることで拡大、縮小となります。 その他のズーム方法はツールマトリックスから選択できます。
(c)再構築、再描画 再構築、再描画はメニューバーで行います。
|
||||||||||||||||