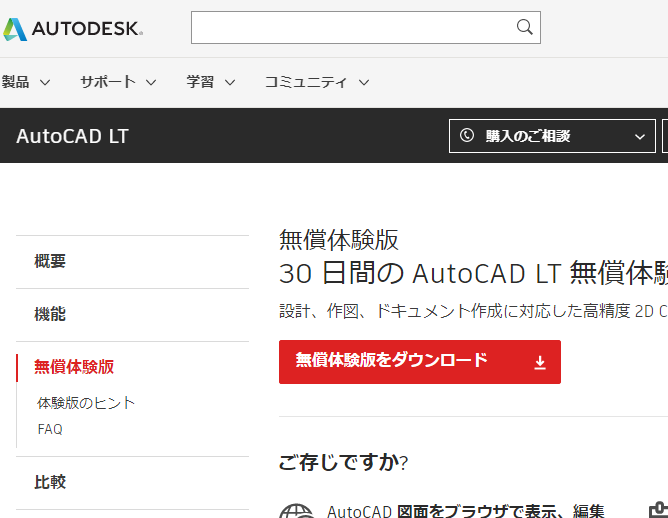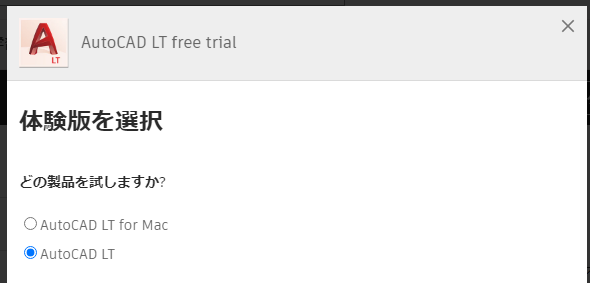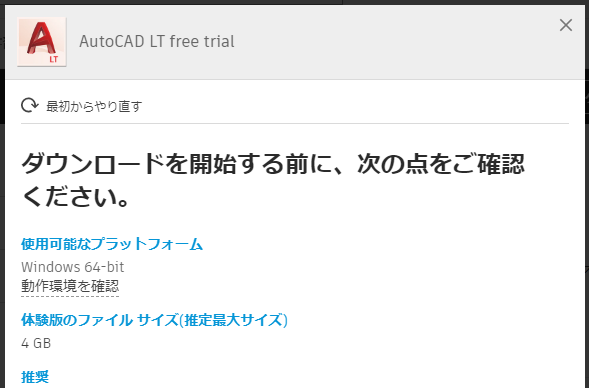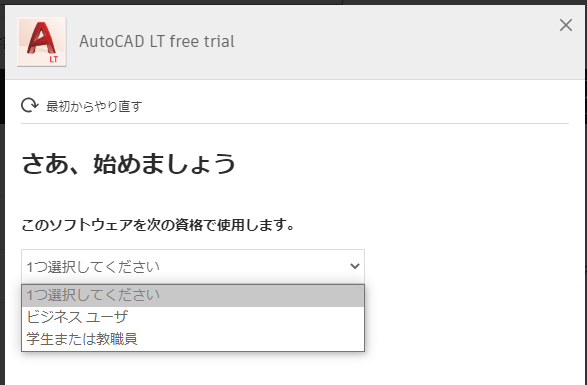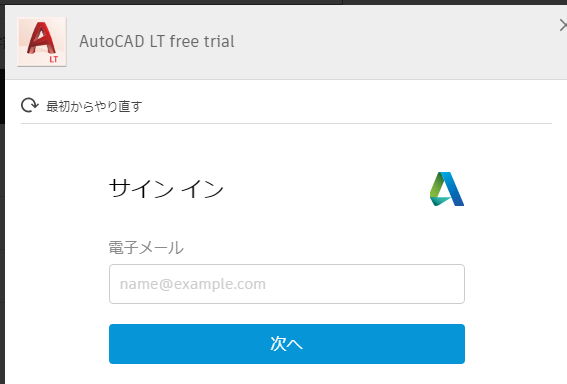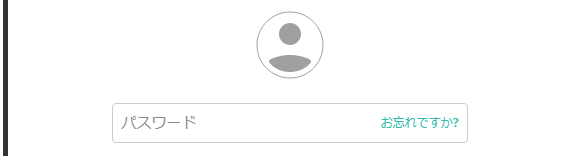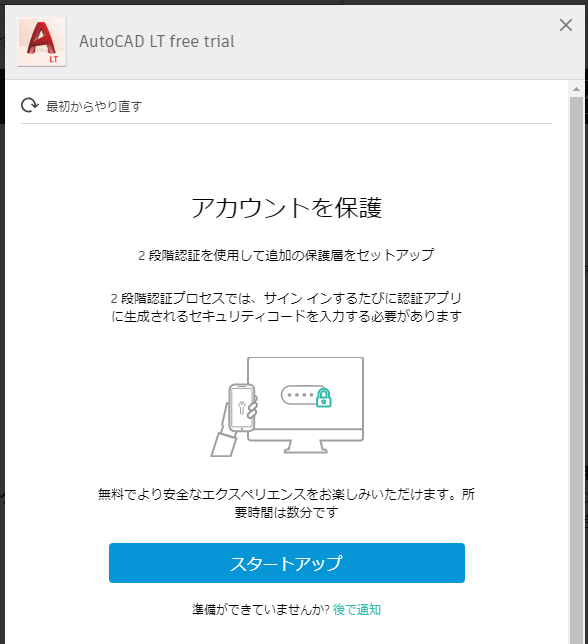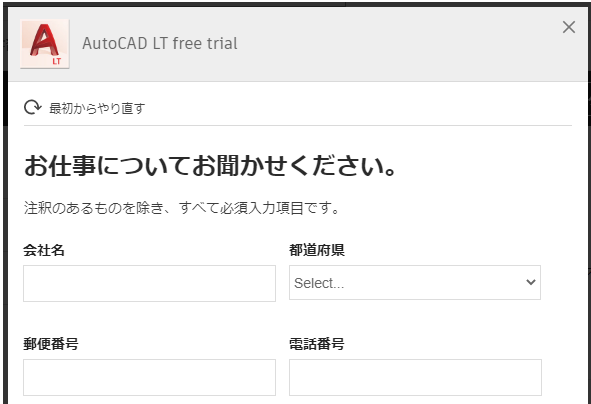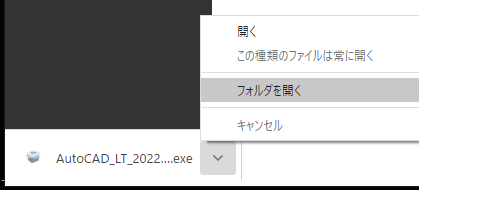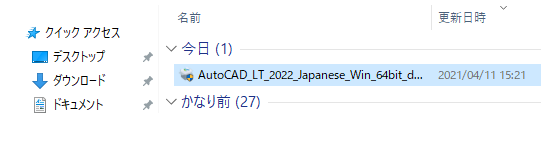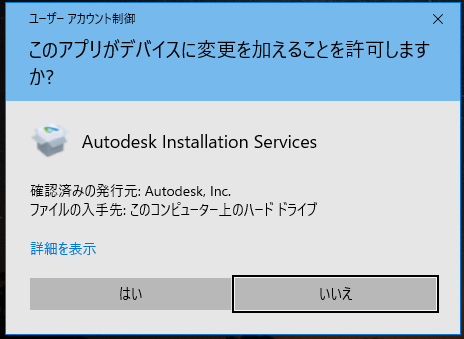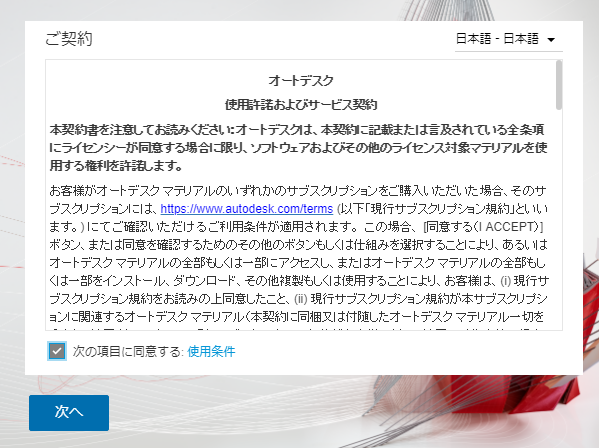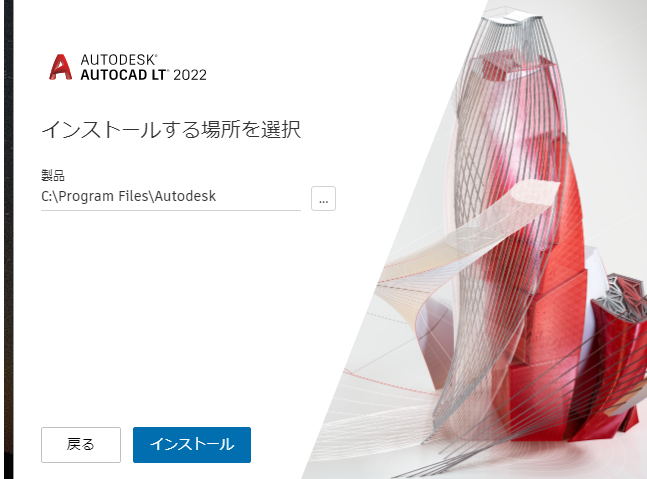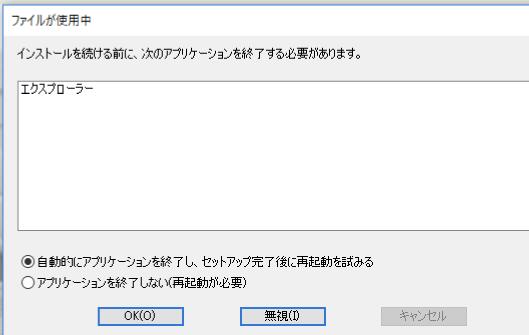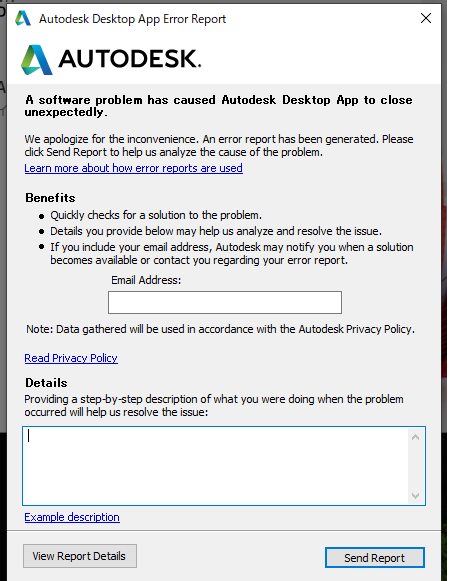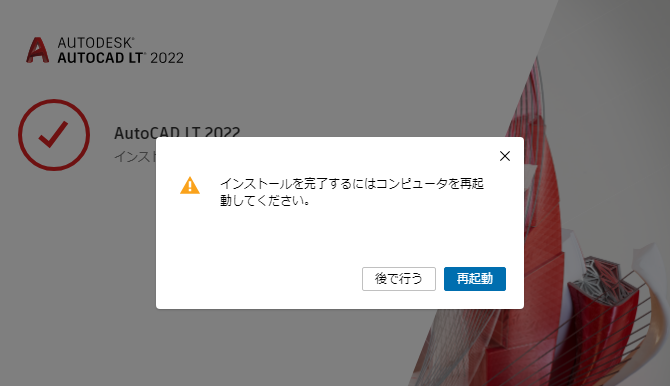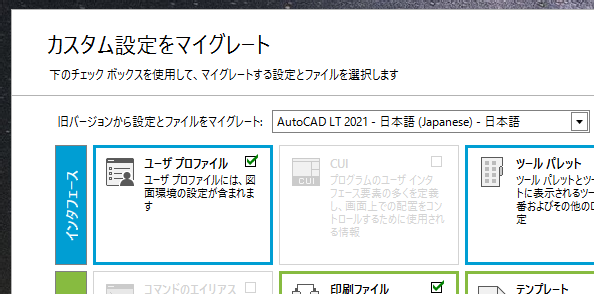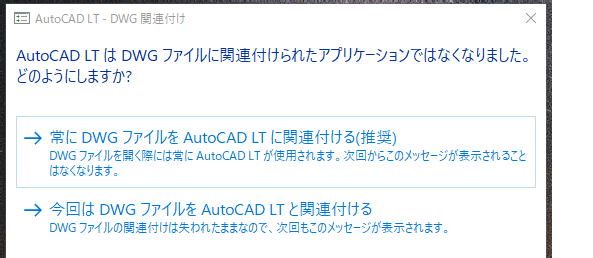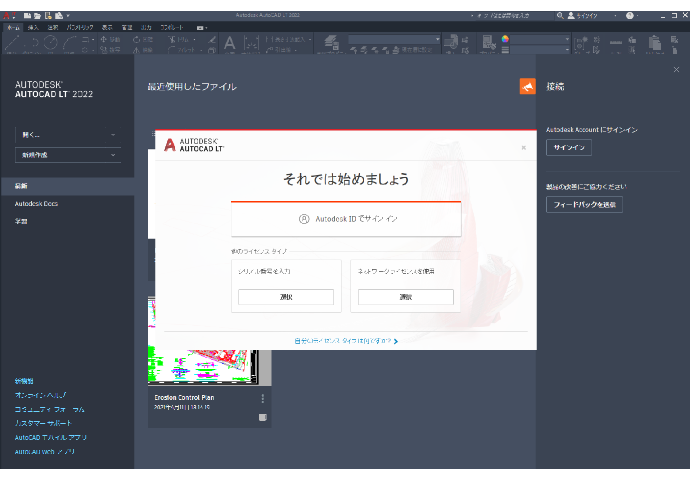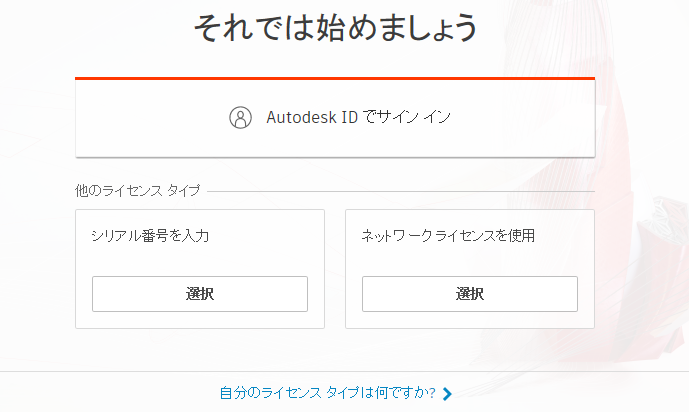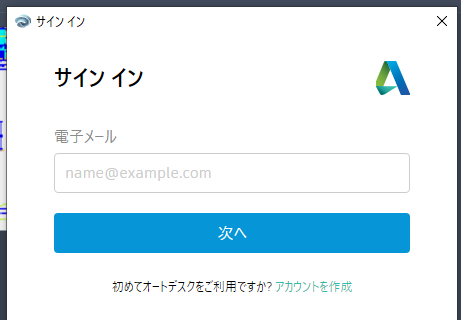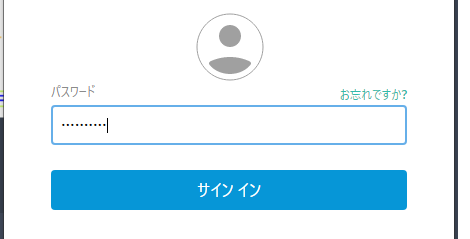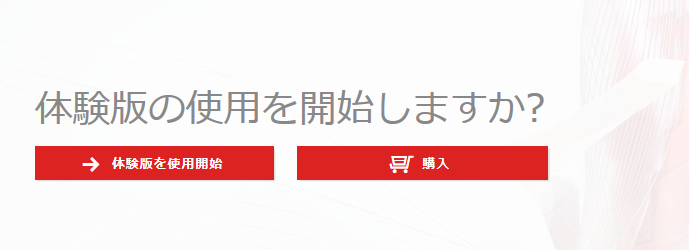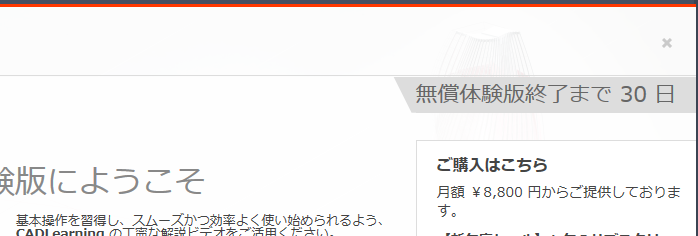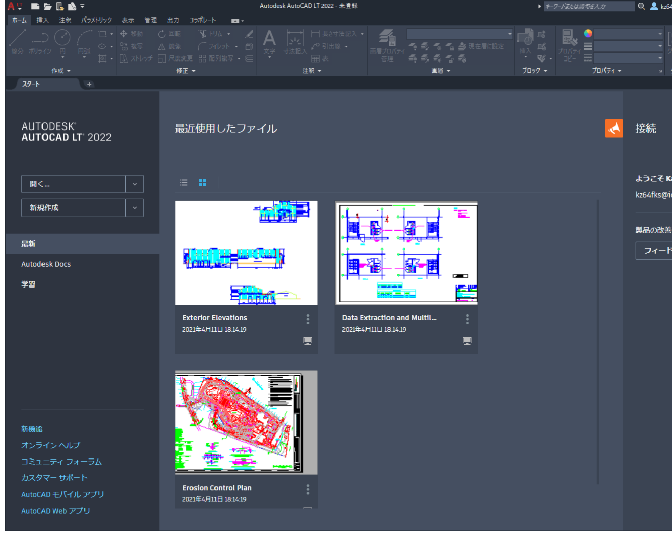|
|||||||
 |
|||||||
[はじめて使うAutoCAD LT] [作図フロー] [AutoCAD for Mac] [AutoCAD 3D入門] [DWG TrueView使い方] [ダウンロード・各種データ] [DraftSight 使い方] |
||
|
2-2.インストール
ダウンロード オフィシャルサイトからAutoCAD LT 無償体験版ページを開き、"無償体験版をダウンロード"をクリックします。
種類を選択 Windows版は"AutoCAD LT"
自分の環境を確認して次へ
使用言語等を選択して次へ
作成したアカウントのメールアドレスを入力して"次へ"をクリックします。 アカウントの作成方法はこちら
パスワードを入力して"次へ"をクリックします。
アカウント保護の画面が表示されますので、今回は"後で通知"をクリック
アンケートが表示されますので入力します。そこまで正確でなくても大丈夫だと思います。 入力後、ダウンロード開始ボタンが表示されますのでクリックします。
ブラウザの下に実行ファイルが表示されていますのでクリックします。
フォルダを開くを選択すると実行ファイル場所が表示されます。
AutoCAD_LT_2022......をダブルクリックでインストールを開始します。
または下図の画面になった場合は"はい"を選択してインストールを継続します。
下図の画面が表示されたら同意にチェックを入れて"次へ"をクリックします。 表示されない場合はブラウザなどの裏に隠れているかもしれません。
インストール
下図が表示されますので"インストール"をクリックでインストールが開始されます。
途中でダウンロードが進まない場合、インストール画面の後ろで下図の様にインストールが止まっている場合があります。タスクバーを確認するなどして探してみてください。表示された場合、とりあえず初期設定のまま"OK"で大丈夫です。
このままでインストールが進んでいきます。
インストールが完了した場合、下図が表示されます。とりあえず必要ないので×ボタンで消して問題ないです。
下図が表示されますので再起動をクリックします。
AutoCAD LT 2022を起動するには、デスクトップに作成されたアイコンをダブルクリックします。
古いバージョンが残っている場合は下図が表示されます。設定を引き継ぐ場合は"すべて選択"をクリックします。デフォルトの設定を使用する場合は一番下の×マークでキャンセルします。
DWGの関連付けの画面が表示された場合は一番上の推奨を選択で問題ないと思います。
AutoCADが起動します。
サインイン
下図が表示されますのでAutodesk IDでサインインをクリックし、
下図の画面が表示されるので先ほどのアカウントを入力します。
"体験版を使用開始"をクリックします。
下画面が表示されます。右上の×ボタンでキャンセルし、AutoCADの画面が最小化されている場合はタスクバーのAutoCADのアイコンをクリックします。
インストールが完了しました。
※Autodesk、AutoCAD、AutoCAD LT、DWG、DXFは、米国およびまたはその他の国々における、 |
||||||||||||||||||||||||||||||