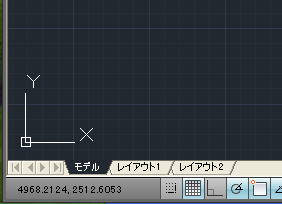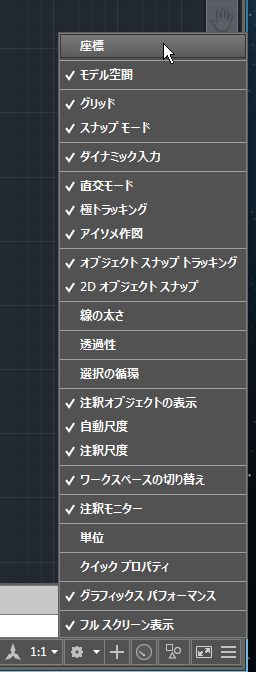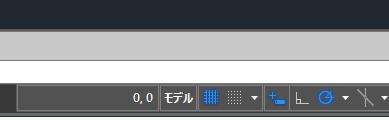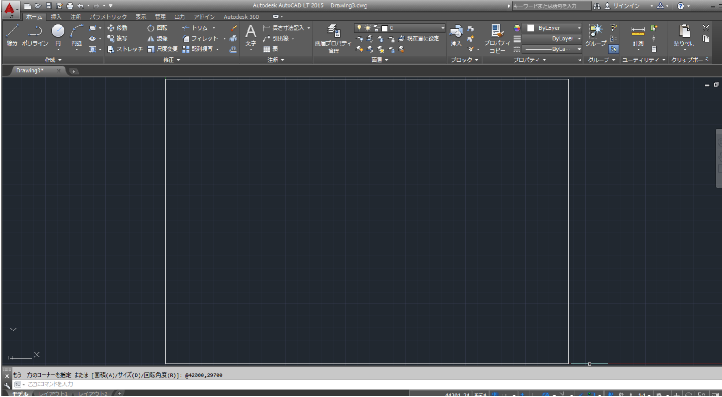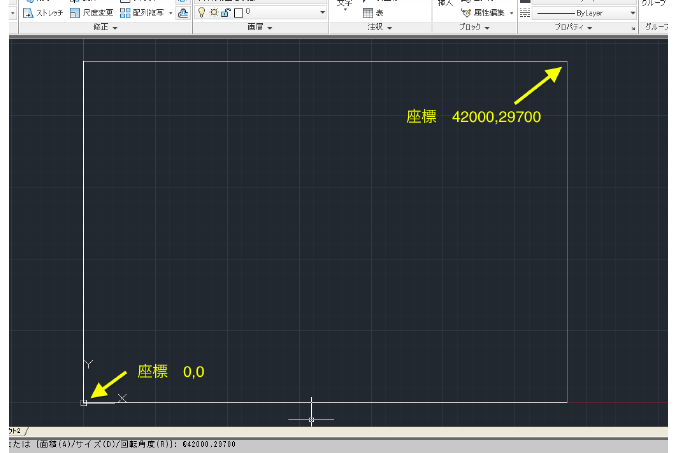|
|||||||
 |
|||||||
[はじめて使うAutoCAD LT] [作図フロー] [AutoCAD for Mac] [AutoCAD 3D入門] [DWG TrueView使い方] [ダウンロード・各種データ] [DraftSight 使い方] |
||
|
【作図領域・用紙・縮尺】
作図の領域 開いたばかりのAutoCAD作図領域がどの程度の大きさか分かりにくいと思いますので説明します。左下は、どの環境でも原点となっていて座標(0,0)になっていると思います。 LT 2013 LT2015 カーソルを移動するとその場所の座標値が表示されます。
AutoCAD LT 2015では初期設定で座標表示がオフになっていて表示されていません。必要であれば画面右下メニューから座標にチェックを付けます。
次に右上にカーソルを移動して座標値を確認してみると、こちらの環境では(下図) Xの値が約"6500"でYの値が"2700"位となっています。
座標の知識に関して"AutoCADの座標"で説明していますので省略しますが、当方の環境では、起動した直後の画面ではミリメートルの尺度単位の場合で横に6.5m、縦に2.7mの大きさ程ということになります。(使用している環境によって異なります。) 実際に領域の大きさは拡大縮小など簡単にできますので気にしなくてもいいですが、とりあえず開いたばかりの画面はそれくらいの大きさになっているということがわかります。
図面範囲の設定 ここで領域の設定をしておくと少しだけ便利です。作図する場合、だいたいのプランは決まっていると思いますので、まずは使いたい領域の大きさを指定します。 コマンドから"LIMITS"と入力します。これは作図領域(図面範囲)の大きさを指定するコマンドです。例えばミリメートルで1:100の縮尺でA3に印刷したい場合はA3サイズが座標0,0の原点からX(横方向)42000、Y(縦方向)29700になります。"LIMITS"を入力後、"0,0"、"42000,29700"と入力してエンターを押します。(A3の用紙の大きさは横42cm、縦29.7cmです。) これで図面範囲が再設定されましたので、ズームで図面全体を実行します。これにより作図領域は縮尺1:100のA3用紙サイズの大きさが表示されたことになります。
図面範囲(limits)の詳細は「はじめて使うAutoCAD LT」(7-1 作図前の設定)"作図範囲について"を参考にしてください。
用紙と縮尺の選択 用紙の大きさはプリンター/プロッターにより変わりますが、最近はA3でも十分対応できるようになってきています。例えばA3の用紙(横方向)を使用することに決定したとして、次は縮尺の問題があります。 レイアウト印刷の場合は後で用紙に合う縮尺に設定することで問題は無いですが、モデルで直接印刷の場合は最初からどんな図面を書くか、どんなものを書くかを考慮し、縮尺を検討しなければ用紙に収まらないことにもなりかねません。 簡単な方法は三角スケールで実際にA3のコピー用紙に当ててイメージしてみるといいかもしれません。ここでの縮尺決定により作図領域に用紙の枠を配置します。
用紙と縮尺の関係 ( mm )
用紙枠の配置 ※レイアウト印刷の場合、用紙の枠は必須ではありません。 ここではA3横方向の1:100の縮尺で作図することとします。1:100のA3用紙の大きさは、実際のA3用紙が420mm×297mmなので100倍した数値の横に42000mm、縦に29700mmとなります。 長方形を作図します。リボンから長方形を選択して1点目に座標値(0,0)を入力します。
2点目に座標値(42000,29700)と入力します。
スクロールボタンをダブルクリックすると四角形全体が表示されます。この四角がA3用紙横の1:100の大きさとなります。
その他の縮尺により設定しなければならない項目
文字 初期設定ではStandardというスタイルが使用されます。文字の高さが設定されていなく、フォントもAriralとなっています。縮尺を決めた場合は、それに併せて文字スタイルを作成した方が便利です。 例えば1:100の縮尺ならMS Officeのワード等の10.5ポイント相当の大きさにする場合370mmに設定します。 関連項目:文字
レイアウト印刷で使用する異尺度の対応した文字にする場合は少し違う設定が必要になります。 関連項目:レイアウト印刷における異尺度設定
寸法 初期設定ではISO-25というスタイルが使用されています。全体の尺度が1:1のフィットとなっていますので、1:100の縮尺で使用する場合は、全てが小さく表示され使い物になりません。1:100で使用する場合はスタイルを作成する上で最低限フィット項目を1:100にしたいところです。スタイルの作成はこちらで詳しく説明しています。 関連項目:寸法線
レイアウト印刷で使用する異尺度の対応した寸法線にする場合は少し違う設定が必要になります。 関連項目:レイアウト印刷における異尺度設定
※Autodesk、AutoCAD、AutoCAD LT、DWG、DXFは、米国およびまたはその他の国々における、 |
||||||||||||||||||||||||||||||||||||||||||||||||||||||||||||||||||||||